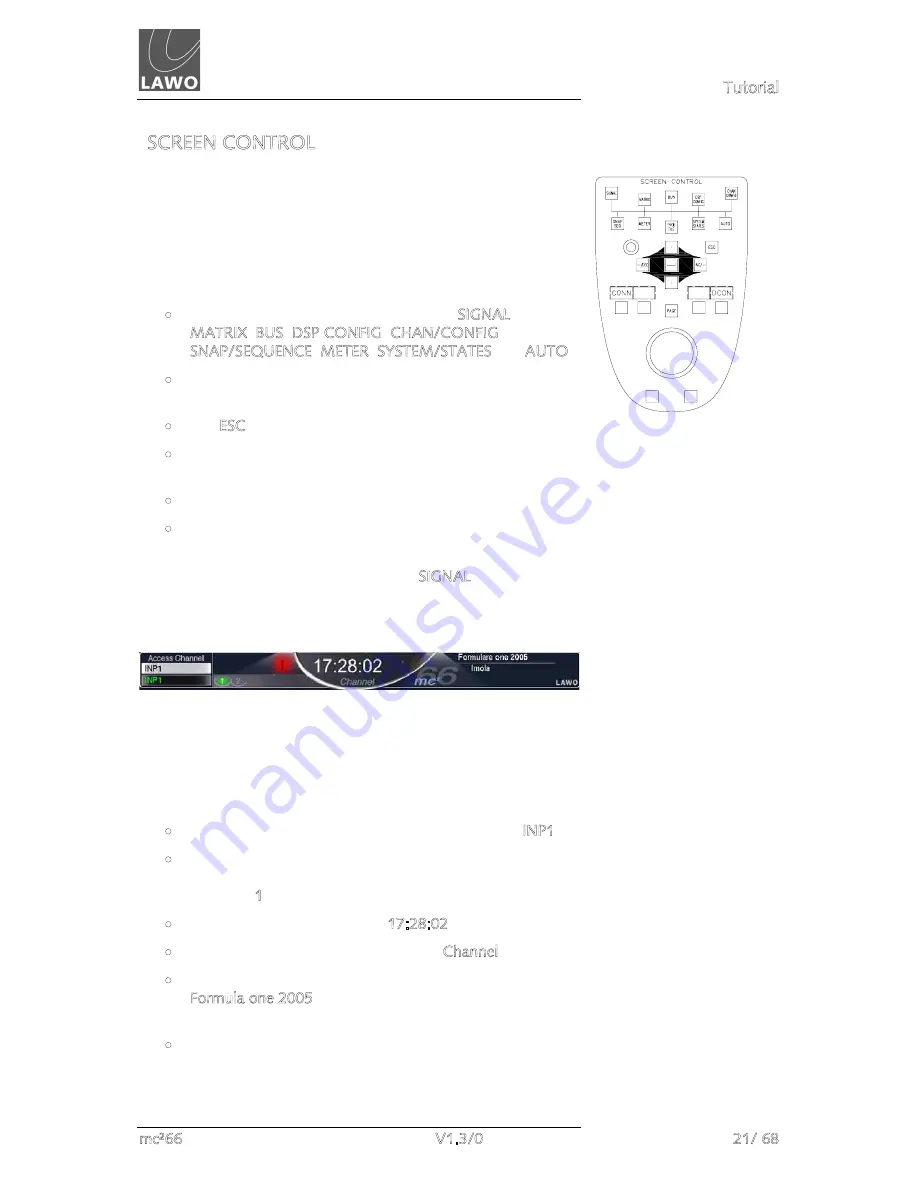
Tutorial
mc²66
V1.3/0
21/ 68
SCREEN CONTROL
The SCREEN CONTROL panel is located in the centre section of
the console beneath the joystick, and works in conjunction with
the centre control screen and keyboard, located in the console
arm rest or connected to the keyboard USB port, to provide
screen-based control for a variety of functions.
The panel consists of:
•
Two rows of display selection buttons – SIGNAL,
MATRIX, BUS, DSP CONFIG, CHAN/CONFIG,
SNAP/SEQUENCE, METER, SYSTEM/STATES and AUTO.
•
Rotary control – used for scrolling selections within certain
displays.
•
The ESC button.
•
The Left/DEC, Right/INC, Up, Down and Enter navigation
buttons.
•
Four soft keys, each with its own alphanumeric display.
•
The trackball with left and right (blank) select buttons:
One of the displays is
always
active on the central control
screen, and some buttons such as SIGNAL cycle through
multiple pages. For clear feedback of information, there are no
pop-ups or windows – every display stands alone with clearly
defined control areas.
At the top of every display is a title bar containing some
common elements:
•
The name and label of the channel in access (e.g. INP1).
•
The number of pages available from the SCREEN
CONTROL button, and the current selection – for
example, 1 of 2.
•
The local time – for example, 17:28:02 – or timecode.
•
The title of the display – for example, Channel.
•
The name of the active production – for example,
Formula one 2005 - and the current snapshot if one has
been loaded e.g. Imola.
•
If applicable, a red hazard warning flag
Содержание mc266
Страница 1: ...mc 66 Tutorial Version V1 3 0 Edition 05 12 14...
Страница 3: ......
Страница 6: ...Table of Contents mc 66 V1 3 0 7 68...
Страница 9: ......
















































