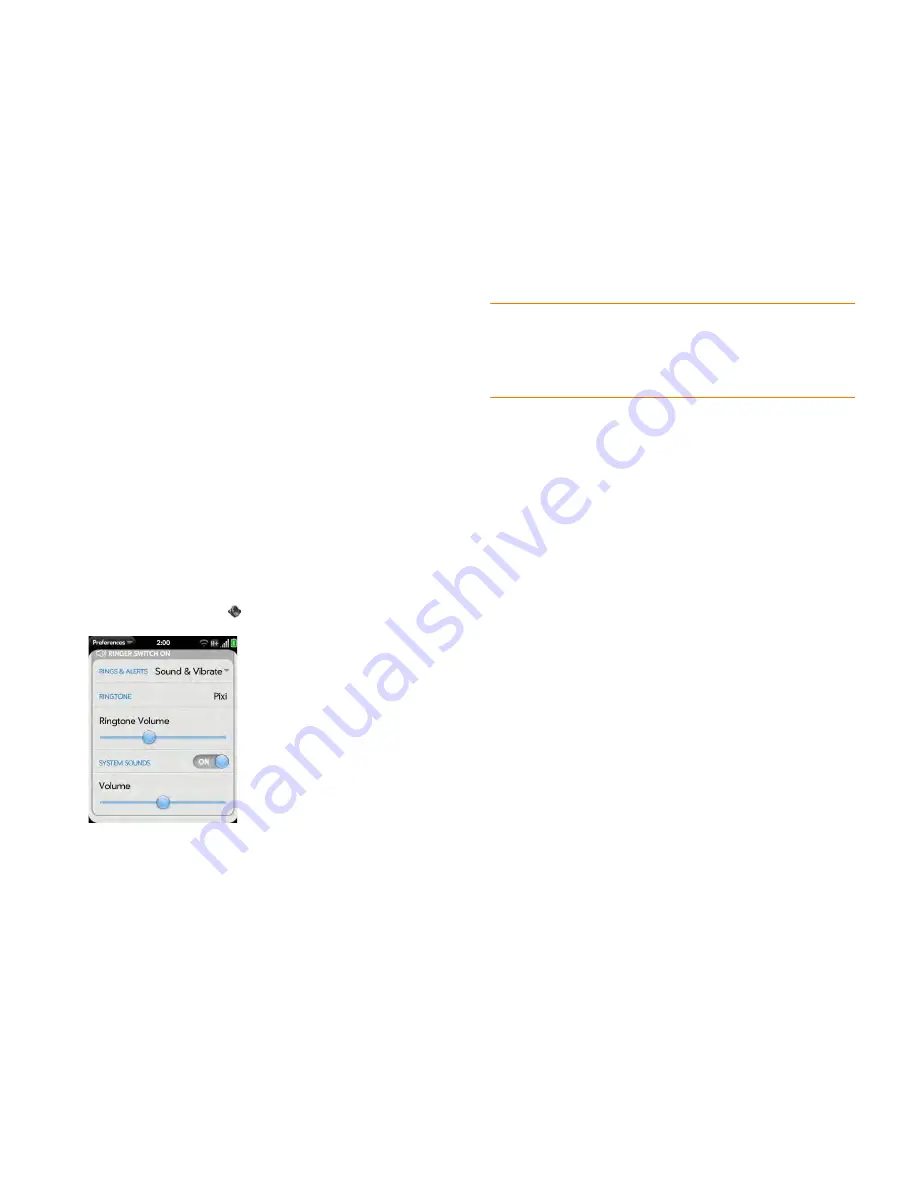
212
Chapter 13 : Preferences
2
In
Ringer Switch Off
>
Rings & Alerts
, tap the currently displayed
option, and then tap an option to set what happens when the ringer
switch is off and a system sound or the ringer would normally play. Tap
Vibrate
to have your smartphone vibrate instead of playing the sound.
Tap
Mute
to have nothing happen.
3
Under
Ringer Switch On
>
Rings & Alerts
, tap the currently
displayed option, and then tap an option to set what happens when
the ringer switch is on and a system sound or the ringer plays. Tap
Sound & Vibrate
to have your smartphone both play a sound and
vibrate. Tap
Sound
to have your smartphone play a sound only.
Set system sound options
You can turn system sounds, such as transition sounds and notification
alerts, on or off. You can also set the volume for system sounds.
System sounds are turned on by default. Your smartphone plays your system
sound only when the ringer switch is on.
1
Open
Sounds & Ringtones
.
2
In
System Sounds
, tap
Off
to switch system sounds from Off to On
for notifications, transitions, shutter click, and the like. Tap
On
to
switch system sounds from On to Off.
NOTE
Calendar, Email, and Messaging notification sounds are controlled
separately. If you have notification sounds turned on in any of those apps (see
Customize event notification sounds
,
Turn new email notifications on/off
, and
Customize messaging notifications
), the sound plays even if you have System
Sounds turned off. Note that the ringer switch must be on for any notification
sound to play.
3
Drag the
Volume
slider to set the system sounds volume.
Add ringtones to your smartphone
You can add a file in any of the following file types as a ringtone for your
smartphone: MP3, AAC, AAC+, AMR, QCELP, or WAV. How to use the file
as a ringtone depends on the following: the file type, how you obtain the file,
and whether you want to use the file as a ringtone only, or play it in the
Music app.
You can obtain files to use as ringtones in any of the following ways:
•
Download a ringtone from one of the many ringtone apps in App Catalog
(see
HP webOS App Catalog and Software Manager
).
•
Download an MP3 file that you want to use as a ringtone from the
Amazon MP3 app (if available on your smartphone) (see
Amazon MP3
).
•
Copy a file from your computer (see
Copy a ringtone to your
smartphone
).
To use an AMR or QCELP file as a ringtone, the file must be stored in the
ringtones
folder in your smartphone’s USB drive storage. Here’s how to get
the file into the correct folder:
•
Files downloaded from App Catalog: The file is placed in the ringtones
folder automatically.
•
Files copied from your computer: You must place the file in the
ringtones
folder (see
Copy a ringtone to your smartphone
).
To use a file in the
ringtones
folder as a ringtone, see
Select a file from the
ringtones folder as a ringtone
.
Содержание Veer
Страница 1: ...User Guide ...
Страница 6: ...6 Contents ...
Страница 12: ...12 Chapter 1 Welcome ...
Страница 30: ...30 Chapter 2 Basics ...
Страница 38: ...38 Chapter 3 Just Type ...
Страница 84: ...84 Chapter 6 Phone ...
Страница 108: ...108 Chapter 7 Email text multimedia and instant messaging ...
Страница 136: ...136 Chapter 8 Contacts Calendar and other personal information ...
Страница 188: ...188 Chapter 11 Documents ...
Страница 196: ...196 Chapter 12 HP webOS App Catalog and Software Manager ...
Страница 246: ...246 Chapter 14 Troubleshooting ...
Страница 264: ...264 Regulatory and safety information ...






























