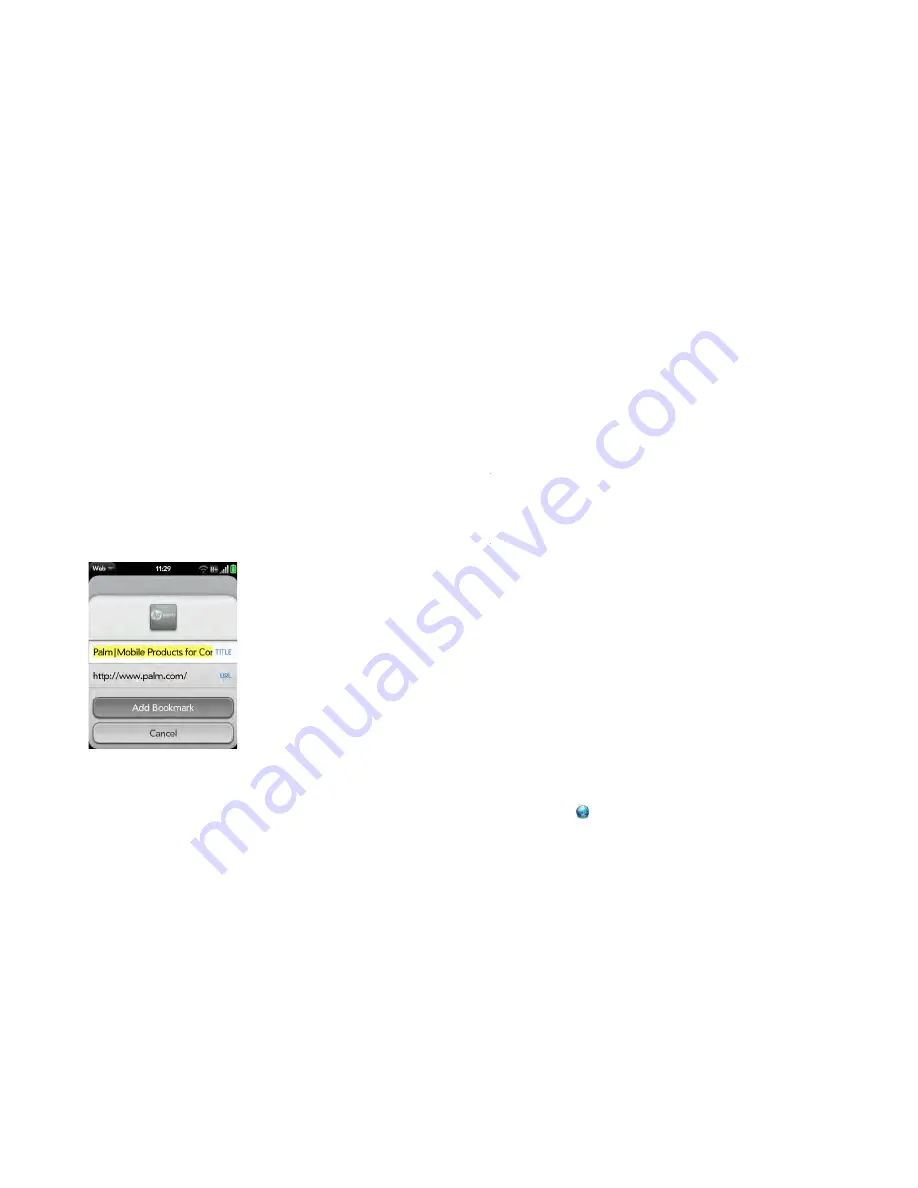
166
Chapter 10 : Web and wireless connections
Title:
Tap to edit. See
Text selection gestures
for useful gestures if you
want to edit the page title.
URL:
Enter or edit the URL for the page. For example, change the URL
to the home page of a site instead of a drill-down page within the site.
4
Tap
Add To Launcher
.
The page now appears as an icon in the Launcher. Tap the icon to open the
page. To delete the page from the Launcher, see
Delete applications
.
Create a bookmark
1
Open the page you want to bookmark.
2
Open the
application menu
and tap
Add Bookmark
.
3
Do any of the following:
Icon:
Tap the currently displayed bookmark icon. Then tap, hold, and
drag the web page to use a different portion of the page as the
bookmark icon. You can zoom in on or out from the page while
selecting the portion you want to use. The portion that appears in the
white square is used as the icon. Tap
Done
.
Title
: Tap to edit. See
Text selection gestures
for useful gestures if you
want to edit the bookmark title.
URL:
Enter or edit the URL for the bookmark. For example, change the
URL to the home page of a site instead of a drill-down page within the
site.
4
Tap
Add Bookmark
.
The first 12 bookmarks you create become thumbnails on the start page of
the Web app.
NOTE
Web bookmarks are part of the data backed up to your Palm profile. After
a partial or full erase, a bookmark is restored with a generic thumbnail icon. After
you revisit the page for which you created the bookmark, the original thumbnail
icon is restored.
Open a bookmarked page
Do one of the following:
•
In Launcher or Card view, type a few characters of the bookmark title, and
then tap
Bookmarks & History
. Scroll to find the bookmark you want,
and tap to open it.
•
From the start page when you open the Web app: Tap a thumbnail.
•
To open a bookmark if it’s not on the start page, or after you navigate
away from the start page: Open the
application menu
and tap
Bookmarks
. Then tap a bookmark.
Edit, reorder, or delete a bookmark
1
Open
Web
.
Содержание Veer
Страница 1: ...User Guide ...
Страница 6: ...6 Contents ...
Страница 12: ...12 Chapter 1 Welcome ...
Страница 30: ...30 Chapter 2 Basics ...
Страница 38: ...38 Chapter 3 Just Type ...
Страница 84: ...84 Chapter 6 Phone ...
Страница 108: ...108 Chapter 7 Email text multimedia and instant messaging ...
Страница 136: ...136 Chapter 8 Contacts Calendar and other personal information ...
Страница 188: ...188 Chapter 11 Documents ...
Страница 196: ...196 Chapter 12 HP webOS App Catalog and Software Manager ...
Страница 246: ...246 Chapter 14 Troubleshooting ...
Страница 264: ...264 Regulatory and safety information ...






























