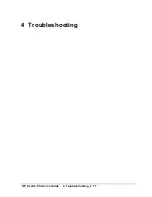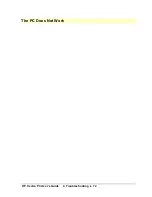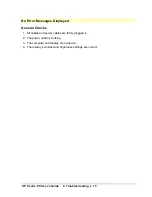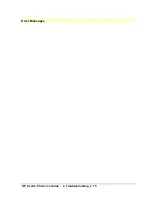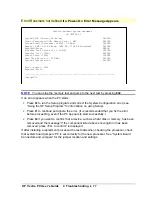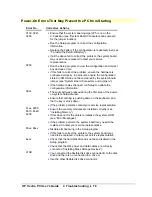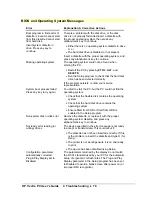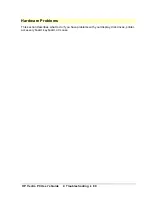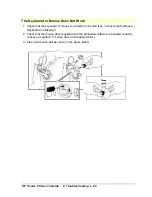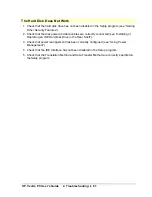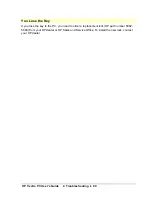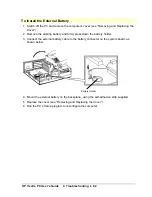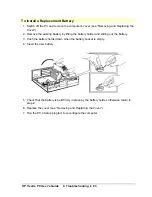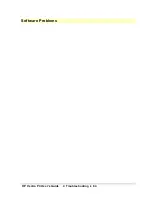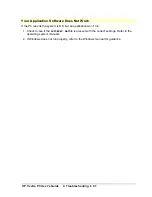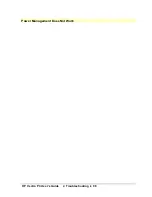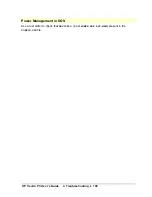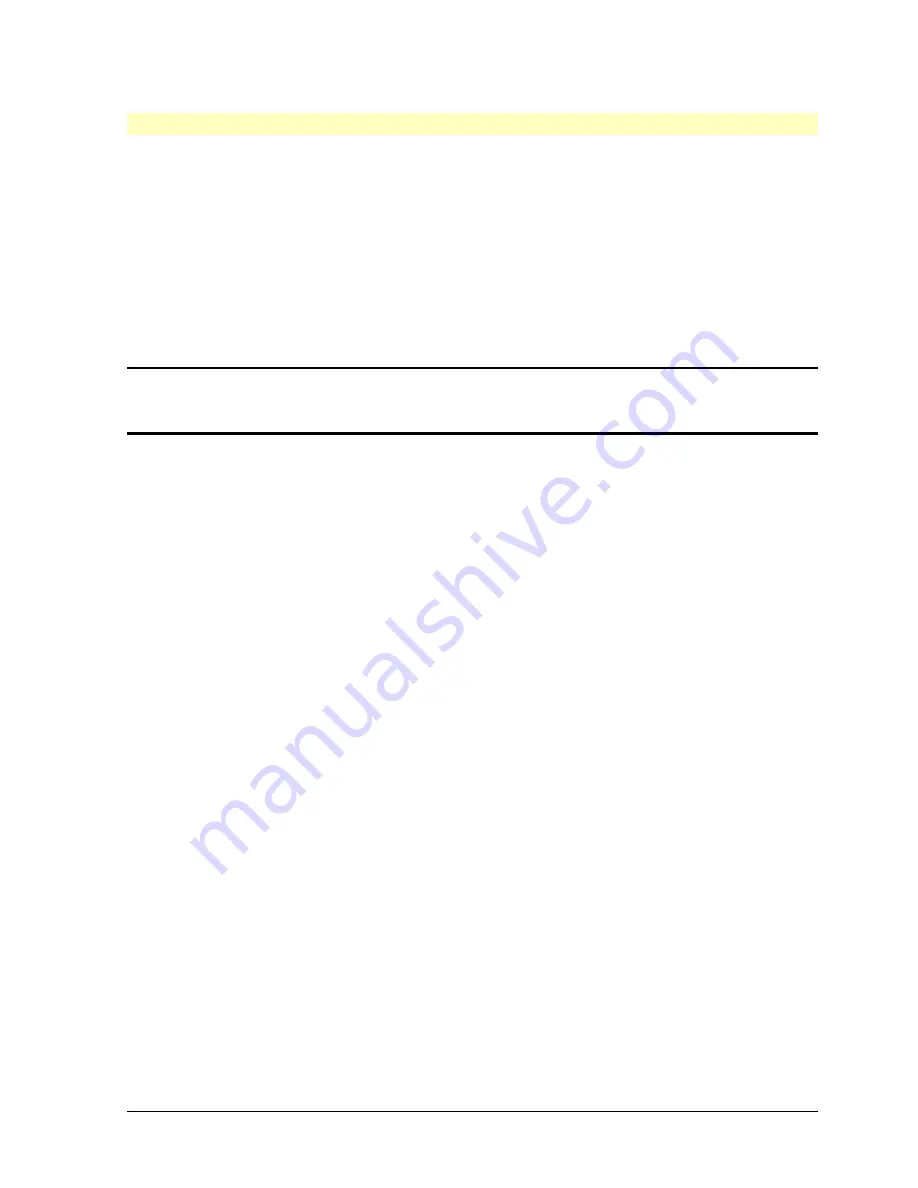
HP Vectra PC User's Guide
4 Troubleshooting
••
85
The Printer Does Not Work
1. Check that the power cable is plugged into the power source and the printer.
2. Check that the printer’s power switch is on, and the printer is online.
3. Examine the paper feed for a paper jam.
4. Check that you have the correct cable for the printer. Make sure that it is securely
connected to the correct connector (port) on the PC and printer.
5. Check that the printer is configured correctly for the PC and for the application:
a. Check that the PC’s port has been correctly configured using the Setup program.
b. Check that the printer is correctly set up in Windows.
NOTE
If you are asked to insert a diskette when installing a printer, type
C:\WINDOWS\OPTIONS
and press
ENTER
. All of the Windows printer drivers are
located in this subdirectory.
c. Ensure the application program’s “print” menu has been correctly set up. (Refer to
the application manuals.)
6. Check that the PC’s port is working properly by running another peripheral connected to
the port.
7. If you receive an error message, refer to the printer’s manual for help.
Содержание Vectra VE4
Страница 6: ...HP Vectra PC User s Guide 1 Setting Up Your PC 6 1 Setting Up Your PC ...
Страница 14: ...HP Vectra PC User s Guide 2 Using Your PC 14 2 Using Your PC ...
Страница 21: ...HP Vectra PC User s Guide 2 Using Your PC 21 Error Bookmark not defined Setting Other Security Features ...
Страница 33: ...HP Vectra PC User s Guide 3 Installing Accessories In Your PC 33 3 Installing Accessories In Your PC ...
Страница 71: ...HP Vectra PC User s Guide 4 Troubleshooting 71 4 Troubleshooting ...
Страница 72: ...HP Vectra PC User s Guide 4 Troubleshooting 72 The PC Does Not Work ...
Страница 75: ...HP Vectra PC User s Guide 4 Troubleshooting 75 Error Messages ...
Страница 94: ...HP Vectra PC User s Guide 4 Troubleshooting 94 Software Problems ...
Страница 98: ...HP Vectra PC User s Guide 4 Troubleshooting 98 Power Management Does Not Work ...
Страница 102: ...HP Vectra PC User s Guide 5 Technical Information 102 5 Technical Information ...
Страница 103: ...HP Vectra PC User s Guide 5 Technical Information 103 Specifications ...
Страница 116: ...HP Vectra PC User s Guide 6 Getting Support 116 6 Getting Support ...
Страница 124: ...HP Vectra PC User s Guide Glossary 124 Glossary ...
Страница 128: ...HP Vectra PC User s Guide 7 Regulatory Information and Warranty 128 7 Regulatory Information and Warranty ...
Страница 135: ...HP Vectra PC User s Guide 7 Regulatory Information and Warranty 135 Notice for Japan ...
Страница 136: ...HP Vectra PC User s Guide 7 Regulatory Information and Warranty 136 Notice for Korea ...