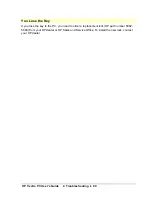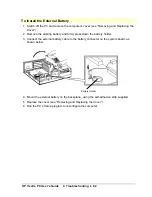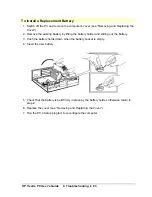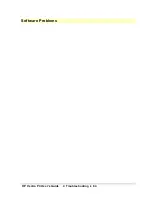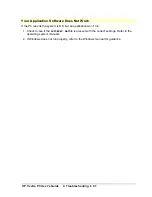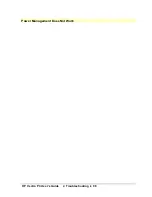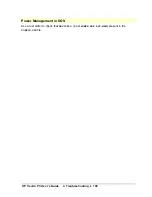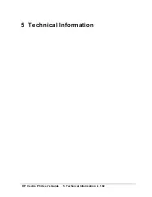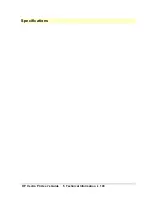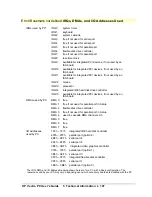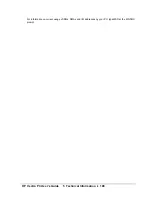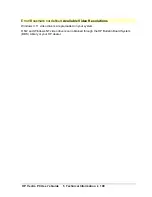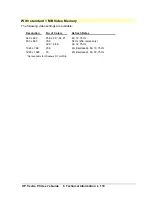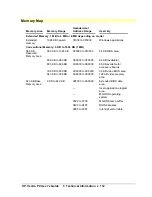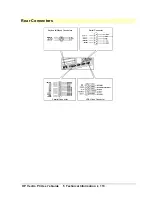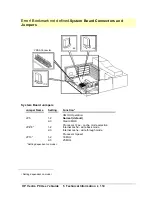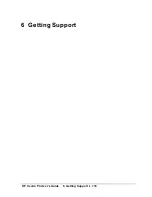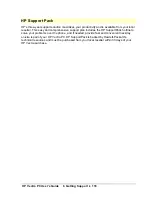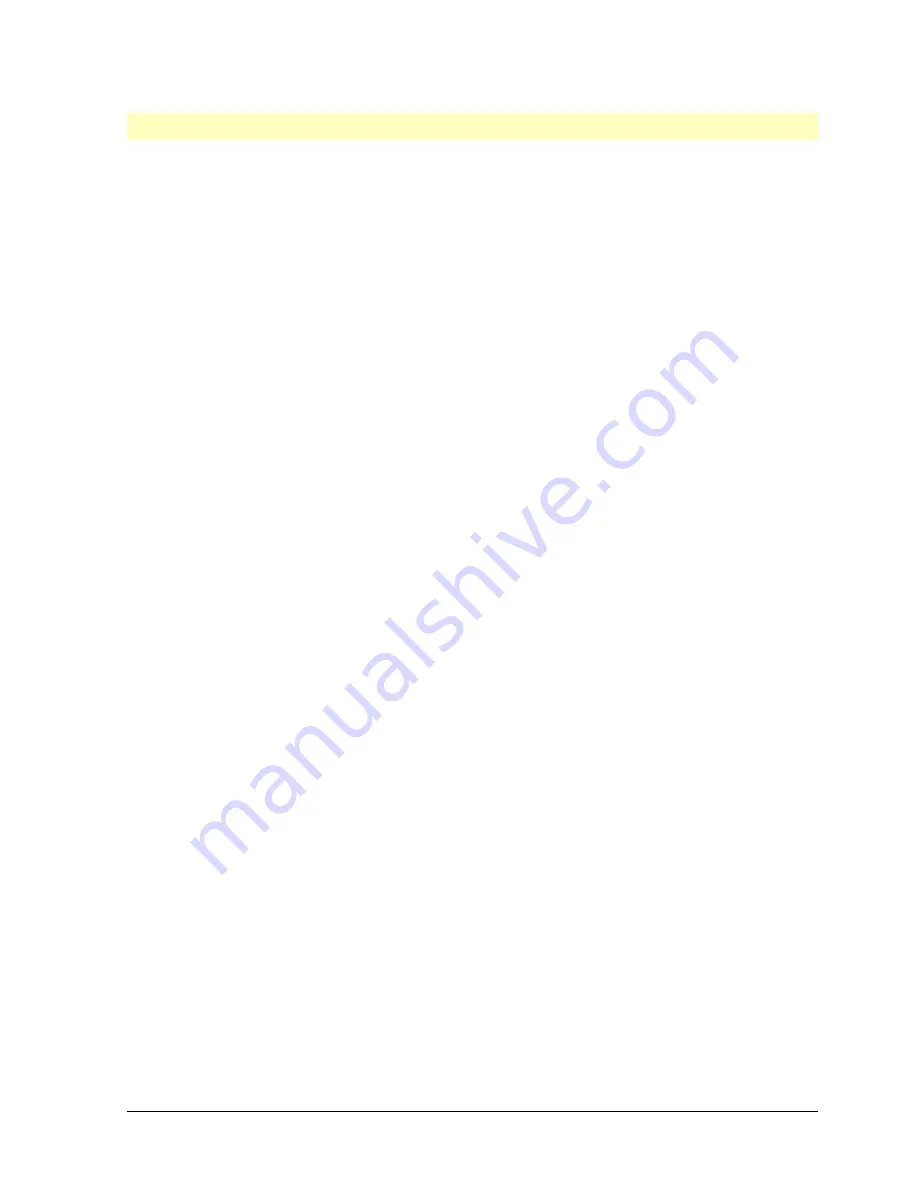Содержание Vectra VE4
Страница 6: ...HP Vectra PC User s Guide 1 Setting Up Your PC 6 1 Setting Up Your PC ...
Страница 14: ...HP Vectra PC User s Guide 2 Using Your PC 14 2 Using Your PC ...
Страница 21: ...HP Vectra PC User s Guide 2 Using Your PC 21 Error Bookmark not defined Setting Other Security Features ...
Страница 33: ...HP Vectra PC User s Guide 3 Installing Accessories In Your PC 33 3 Installing Accessories In Your PC ...
Страница 71: ...HP Vectra PC User s Guide 4 Troubleshooting 71 4 Troubleshooting ...
Страница 72: ...HP Vectra PC User s Guide 4 Troubleshooting 72 The PC Does Not Work ...
Страница 75: ...HP Vectra PC User s Guide 4 Troubleshooting 75 Error Messages ...
Страница 94: ...HP Vectra PC User s Guide 4 Troubleshooting 94 Software Problems ...
Страница 98: ...HP Vectra PC User s Guide 4 Troubleshooting 98 Power Management Does Not Work ...
Страница 102: ...HP Vectra PC User s Guide 5 Technical Information 102 5 Technical Information ...
Страница 103: ...HP Vectra PC User s Guide 5 Technical Information 103 Specifications ...
Страница 116: ...HP Vectra PC User s Guide 6 Getting Support 116 6 Getting Support ...
Страница 124: ...HP Vectra PC User s Guide Glossary 124 Glossary ...
Страница 128: ...HP Vectra PC User s Guide 7 Regulatory Information and Warranty 128 7 Regulatory Information and Warranty ...
Страница 135: ...HP Vectra PC User s Guide 7 Regulatory Information and Warranty 135 Notice for Japan ...
Страница 136: ...HP Vectra PC User s Guide 7 Regulatory Information and Warranty 136 Notice for Korea ...