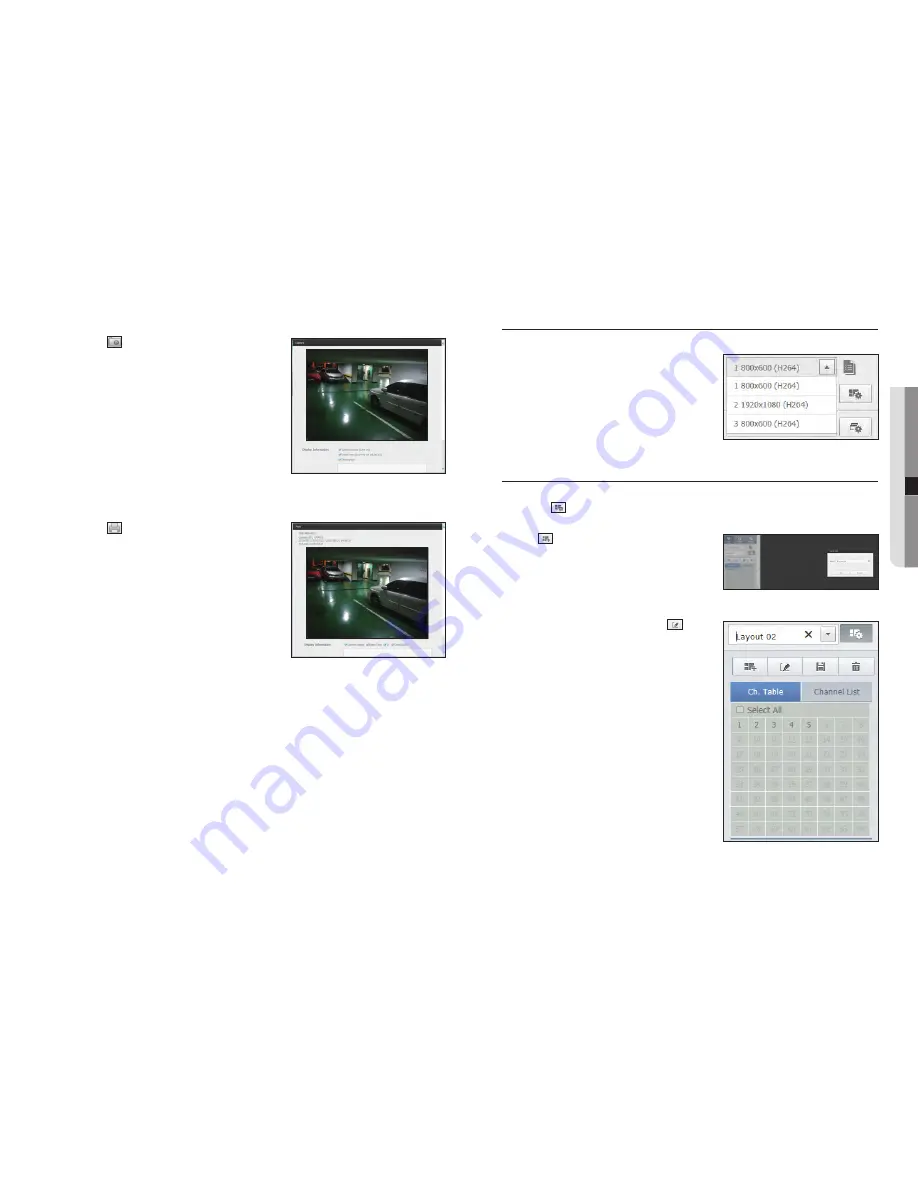
Selecting a profile
You can select a profile for each channel.
1.
Multi-split screen is connected to profile #1 by default.
2.
Single split screen is connected to profile #2 by default.
3.
The user can select a profile to change it.
`
Due to the PC performance or network bandwidth issues, the
connection or video display may fail.
Setting the layout
If you don't add or save it in the layout after registering a camera, the live screen will not be displayed.
Click on the <
> button to launch the layout setting screen.
if you want to add a layout
Click on <
>.
Set the layout name to add and click on the <
ok
> button to
add it.
if you want to change the layout name
Select the layout name to change and click on <
>.
After changing the name, click on the outside of the layout
window to change the name.
to capture a screen
1.
Click <
> button.
When a pop-up window appears, select the saving path for
captured image.
2.
Select the path and name the file. And then click the <
ok
>
button.
3.
Save current camera's video image as .bmp, .jpg or .png file.
J
`
If the viewer is running without the administrator's permission in
Windows 7, you may not save the captured image as .bmp, .jpg or
.png file.
to print a screen
1.
Click <
> button.
2.
Print current camera's video image with the printer
connected to the PC operating the Web Viewer.
English
_63
● live viewer






























