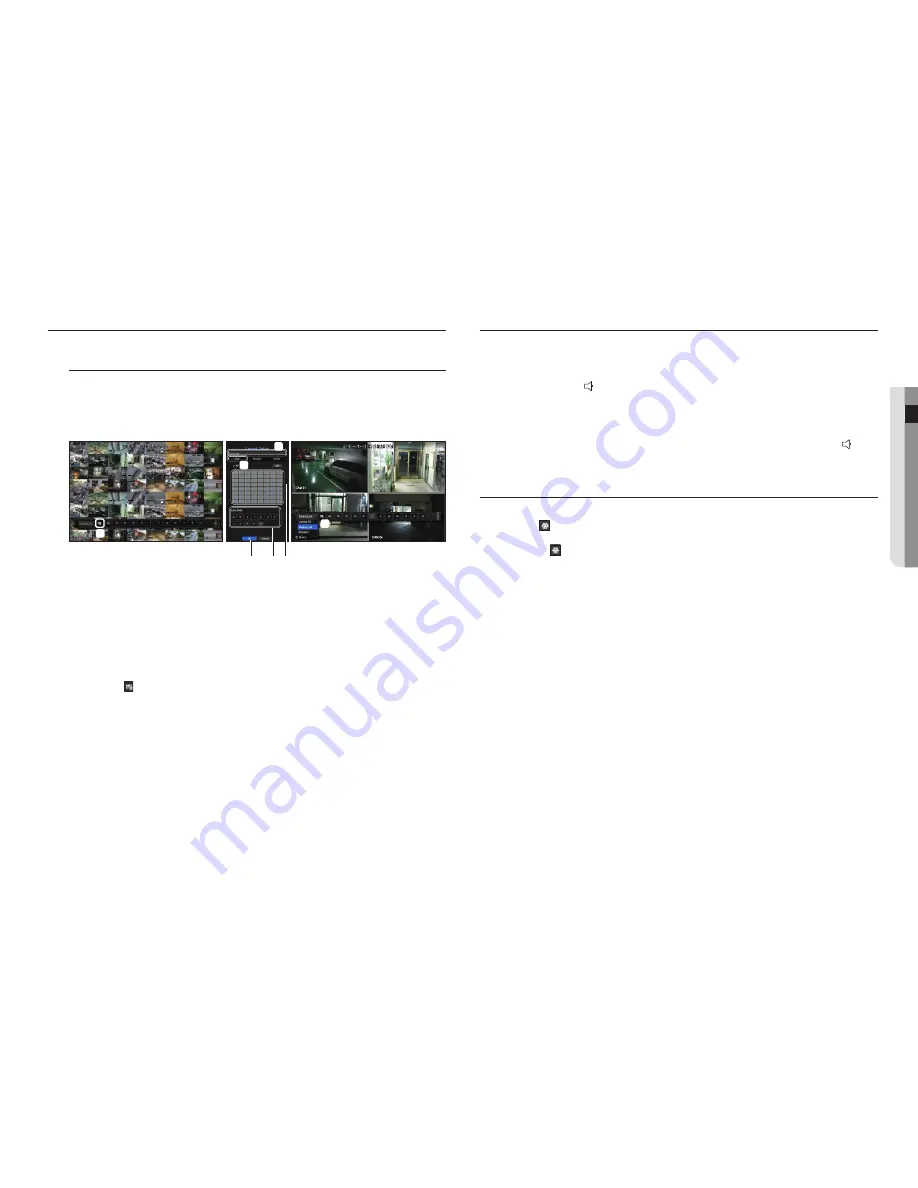
English
_15
● live
layout
In the live screen, you can set the layout for each channel.
Setting up the live layout
This section outlines how to select a series of channels based on their purpose/accessibility and monitor them
in a single layout.
example)
Layout "Lobby" - Lobby camera 1, Lobby camera 2, Front entrance camera 2
Layout "VIP" - Directors' meeting room 1, Directors' meeting room 2, Directors' lounge 1, Corridor camera on
the 7th floor
To create a new layout, follow these steps:
a
Open the channel layout setup menu.
b
Click <
new
>.
c
Enter a name for the selected channels (e.g., Parking lot).
d
Select the channels that you want to add to the layout (e.g., 1, 2, 3, 4).
e
Choose a split mode to apply (e.g., 4-way split).
f
Click <
ok
>.
g
Choose a layout to view it on the screen (e.g., change to Parking lot).
1.
Select the <
>.
The layout setting screen will appear.
•
New : You can set the new layout.
•
Rename : You can make changes to the selected layout.
When the layout is changed, the channel order is initialized.
•
Delete : You can delete the selected layout.
•
Channel Table : You can select channels in the table to be registered in, or removed from the layout.
•
Channel List : You can select channels in the list to be registered in, or removed from the layout.
2.
Press the <
new
> button and enter the name of layout to add.
3.
In the <
ch. table
> or <
channel list
>, click and select the channel to be displayed on the layout screen.
4.
Click on <
ok
> to save the selected layout.
M
`
The layout for each user is saved separately.
`
You can use a configured layout even in the Search Time function to facilitate search using the channel sequence and
combination that you have set.
See the "
Time Search
" page under "
Search & Play
>
Search
" in the Table of Contents.
audio on/off
You can turn the sound on/off corresponding to the channel in Live mode.
audio on/off in Single mode
Click on the audio icon ( ) on the screen to turn it ON/OFF.
M
`
If you have configured the audio output settings properly but the audio or voice is not output, check if the connected network
camera supports the sound signal and if you have configured the sound settings as appropriate.
The sound icon can be displayed if the sound signal fails to output from noise.
`
Only the channel where <
AUDIO
> is set to <
ON
> in "
Setting the Device
>
Camera
" displays the audio icon ( ) in Live
mode that you can use to turn the sound on/off.
freeZe
This is available only in Live mode, this pauses playing the Live image temporarily.
1.
Click < > of the launcher mode.
Video playing is paused.
2.
Click on < >.
Pause is canceled. Playing is resumed.
M
`
If your product supports a remote controller, you can press the [
FREEZE
] button to pause the video.
To find products that support a remote controller, see "
NVR products supporting each feature
". (Product Specification
Manual, page 4)
d
e
f
c
g
a
b
















































