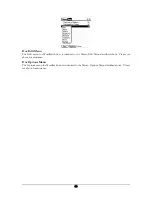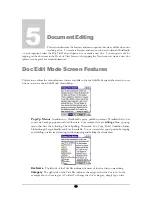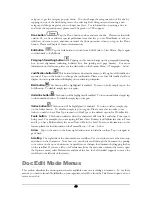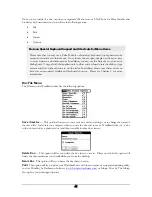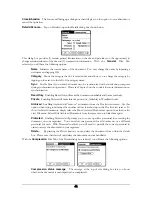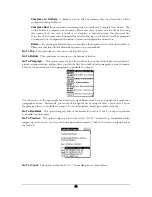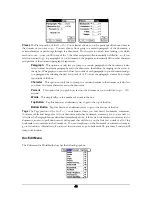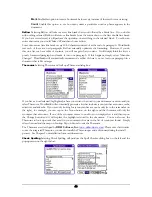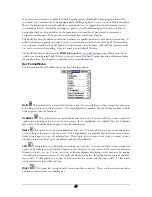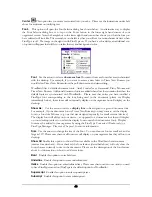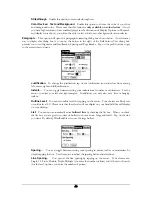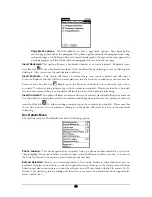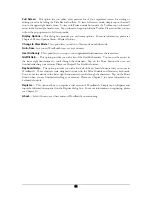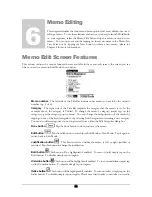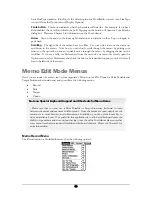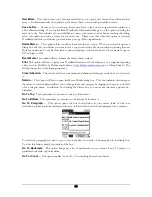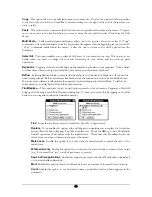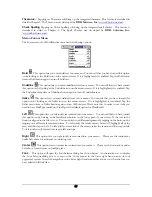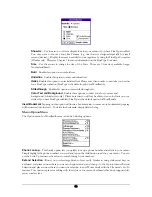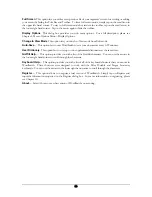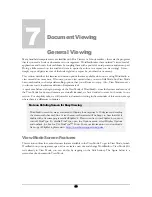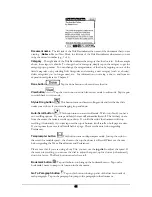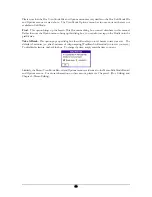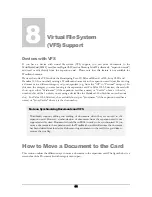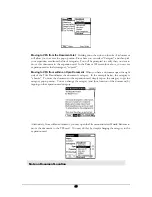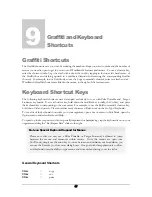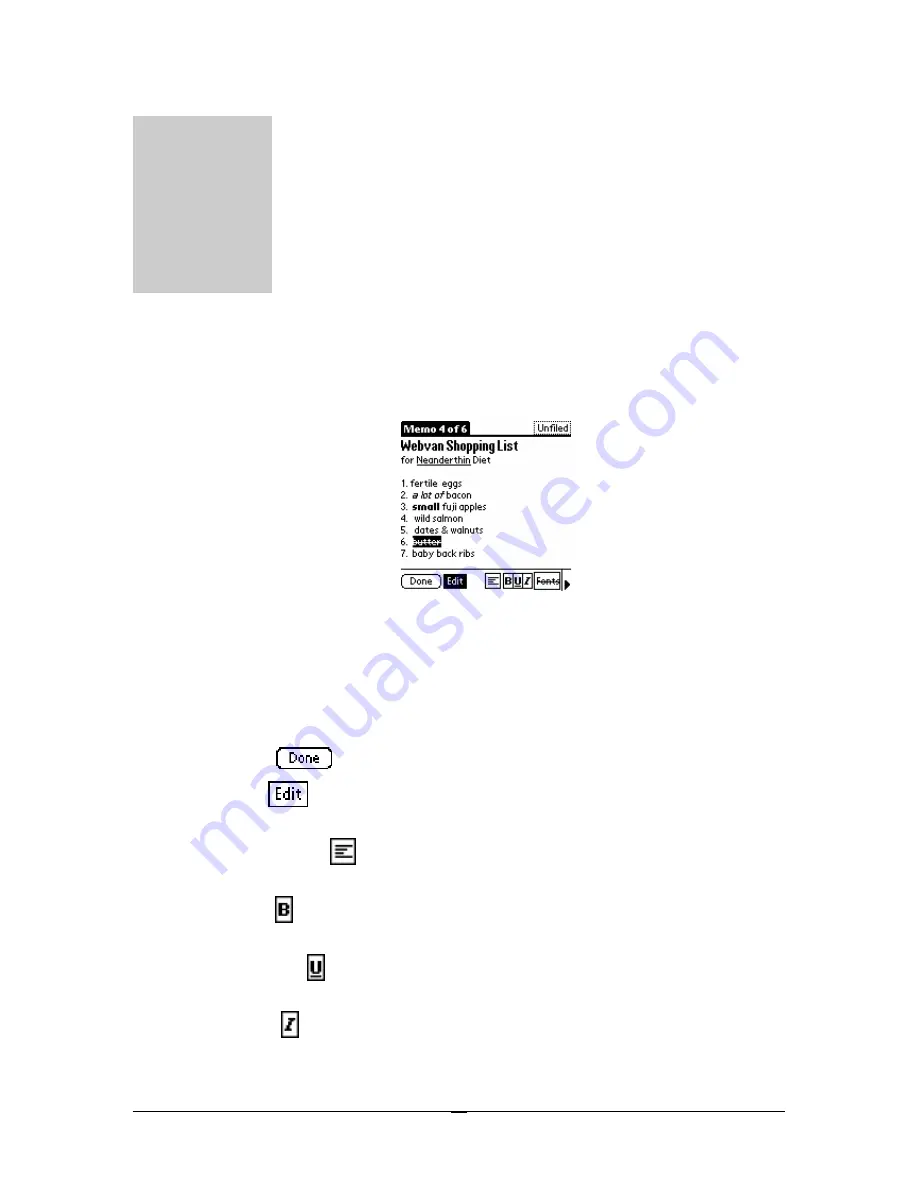
M
Th
edi
on
me
Vie
Ch
Chapter
6
emo Editing
is chapter describes the features and menu options that are available once one is
ting a memo. To see these features and menus, you need to launch WordSmith
your organizer, select the Memo Title Tab and open a memo or create a new
mo. You can open a memo by tapping on the memo name in the Memo List
w Screen or by tapping the New button to create a new memo (please see
apter 4 for more information).
Memo Edit Screen Features
This section outlines the various features that are available in the memo edit screen (the screen you see
when you are in a memo in Edit Mode) shown below.
Memo number
The left side of the Title Bar indicates what memo you are in by the memo’s
number (e.g., 4 of 6).
Category
The right side of the Title Bar indicates the category that the memo is in. In the
example above, the category is Unfiled. To change the memo’s category, simply tap on the
category to get the category pop-up menu. You can change the categorization of the memo by
tapping on one of the listed categories or by selecting Edit Categories and creating a new category.
You can also delete categories you no longer need, from within the Edit Categories dialog box.
Done button
Tap the done button to close (and save) the memo.
Edit button
Tap the edit button to switch from Edit Mode to View Mode. Tap it again to
switch back to Edit Mode.
Justification button
This button selects whether the memo is left or right justified or
centered. Tap this button to change the justification.
Bold button
This button will be highlighted if enabled. To turn on bold, simply tap on the
Bold button. To disable, simply tap on it again.
Underline button
This button will be highlighted if enabled. To turn on underline, simply tap
on the Underline button. To disable, simply tap on it again.
Italics button
This button will be highlighted if enabled. To turn on italics, simply tap on the
Italics button. To disable, simply tap on it again. Please note that in order to use
italics
you need to
52