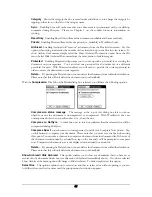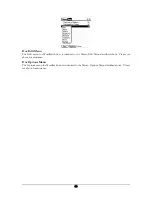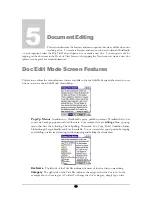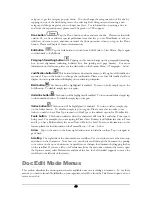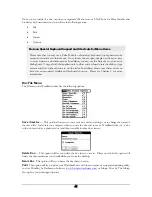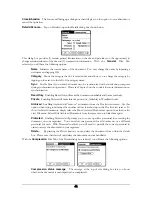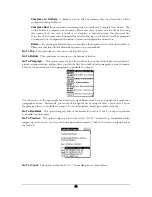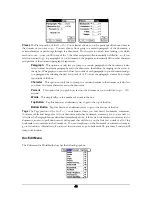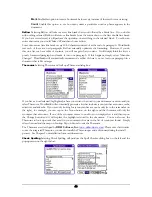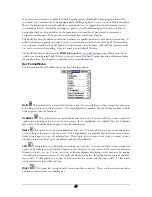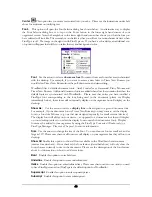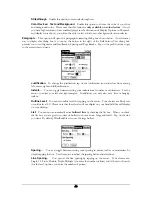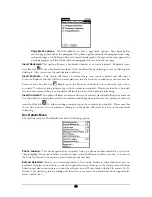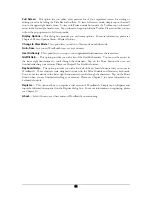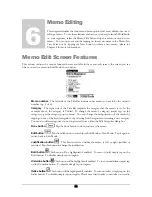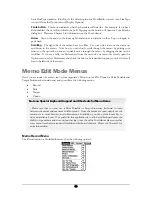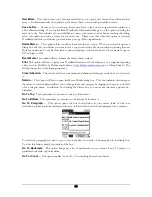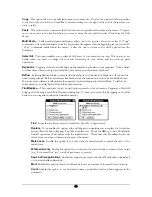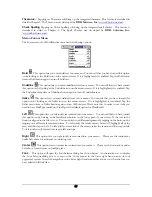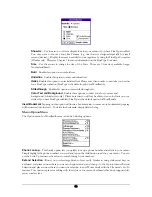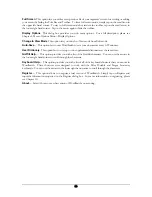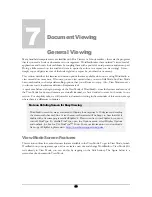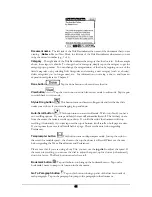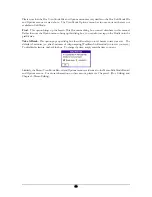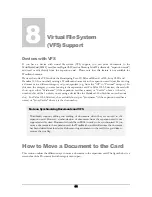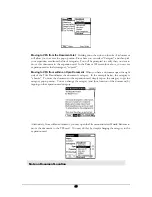Full Screen
This option lets you utilize every precious bit of your organizer’s screen for viewing or
editing your doc by hiding the Title Bar and toolbar. To leave full screen mode, simply tap on the small
icon in the upper right hand corner. To stay in full screen mode but retrieve the Toolbar, tap on the small
arrow in the lower right hand corner. Tap on the arrow again to hide the Toolbar. Please note that you can
still use the pop-up menus in full screen mode.
Display Options…
This dialog box provides you with many options. For more information, please see
Chapter 4, Memo Options Menu – Display Options.
Change to View Mode
This option lets you switch to View mode from Edit mode.
Auto-Save
Lets you set WordSmith to save every x minutes.
User Dictionary
This option lets you set up to two supplemental dictionaries at the same time.
Graffiti Help…
This option provides you with a list of the Graffiti characters. You can use the arrows in
the lower right hand corner to scroll through the characters. Tap on the Done button when you are
finished refreshing your memory. Please see Chapter 9 for Graffiti shortcuts.
Keyboard Help…
This option provides you with a list of all of the keyboard shortcuts that you can use in
WordSmith. These shortcuts were designed to work with the Palm Portable and Stowaway keyboards.
You can use the arrows in the lower right hand corner to scroll through the characters. Tap on the Done
button when you are finished refreshing your memory. Please see Chapter 9 for more information on
keyboard shortcuts.
Register…
This option allows you register a trial version of WordSmith. Simply tap on Register and
input the information requested on the Register dialog box. For more information on registering, please
see Chapter 10.
About…
Select About to see what version of WordSmith you are running.
51