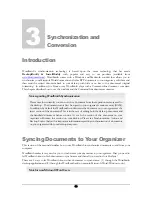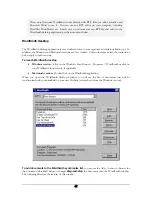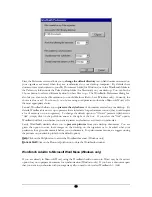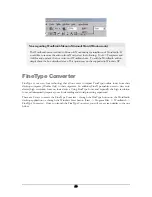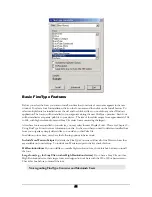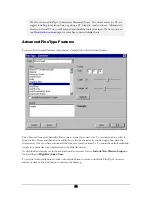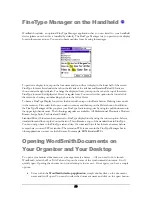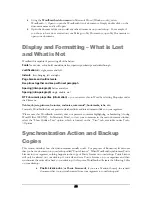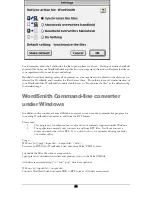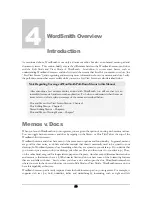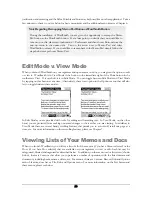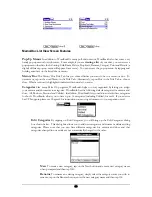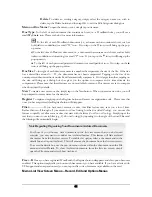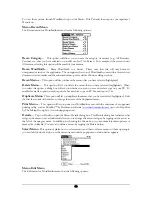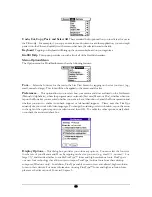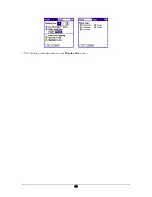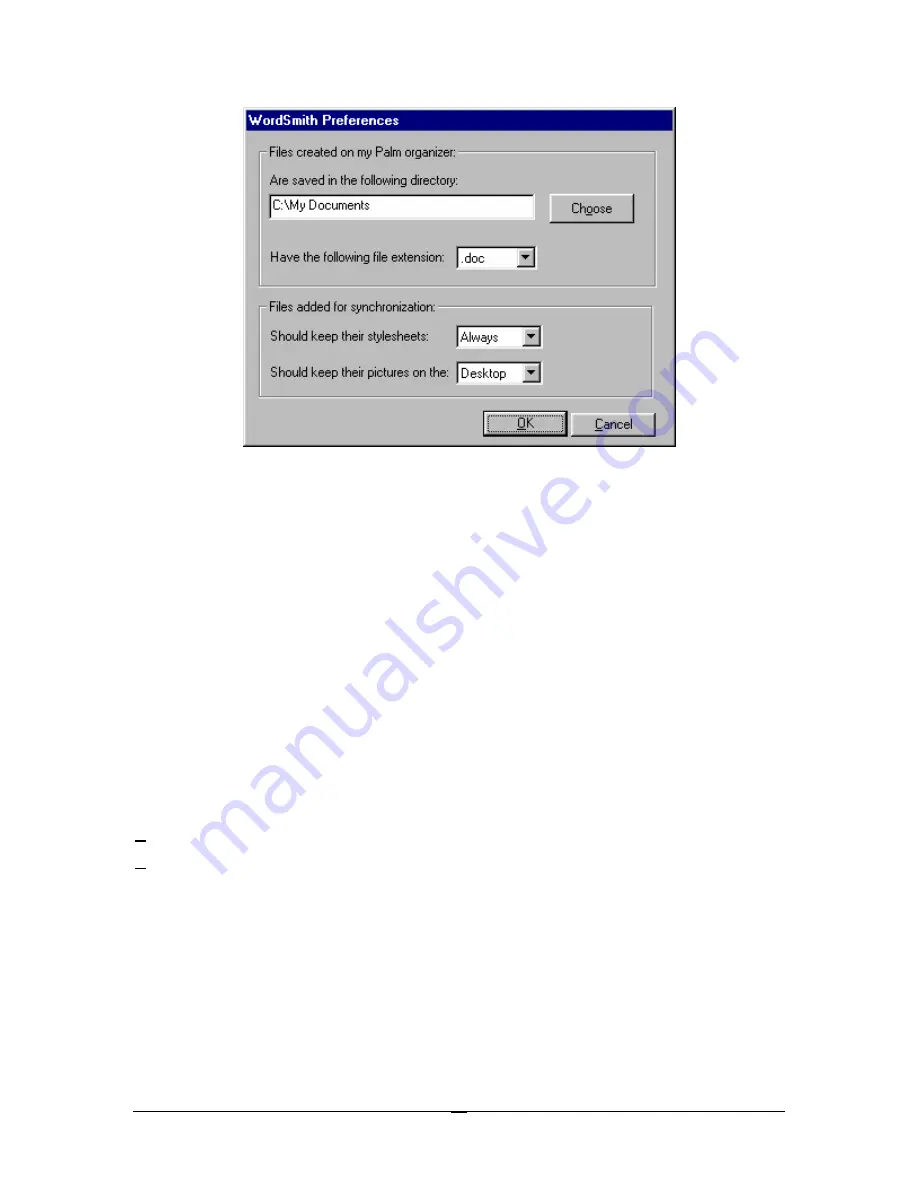
First, the Preferences screen allows you to
change the default directory
into which documents created on
your organizer are saved when they are synchronized to your desktop computer. By default these
documents are synchronized to your My Documents folder (for Windows) or in the WordSmith folder in
the Palm user folder inside the Palm desktop folder (for Macintosh) on your desktop. You can hit the
Choose button to select a different location for these files to go. The WordSmith Preferences dialog box
also lets you choose what file extension you would like these files to have (Windows only). Currently, the
choice is .doc or .rtf. For those of you who are using word processors other than Microsoft Word, .rtf is
the most appropriate choice.
Second, WordSmith allows you to
preserve the stylesheets
of documents created on your desktop. By
default, WordSmith is not set up to preserve these stylesheets for performance reasons (they would require
a lot of memory on your organizer). To change the default option to “Always” preserve stylesheets or
“Ask”, simply click on the pull-down arrow to the right of the box. If you select the “Ask” option,
WordSmith will ask you whether you want to preserve stylesheets every time you synchronize.
Lastly, WordSmith similarly allows you to
preserve pictures
from your desktop documents. You are
given the option to store these images on the desktop, on the organizer or to be asked what your
preference for a given document is before you synchronize it. For performance reasons, we suggest storing
the pictures on your desktop (which is the default option).
Help
Click on the Help button to access the WordSmith manual. (Windows only)
Done or Quit
Click on the Done or Quit button to close the WordSmith window.
WordSmith Add-On to Microsoft Word Menu (Windows only)
If you are already in Microsoft Word, using the WordSmith add-on menu in Word may be the easiest
option for you to prepare documents for synchronization (Windows only). If you have a document open
that you want to synchronize with your organizer, all you need to do is select WordSmith -> Add.
19