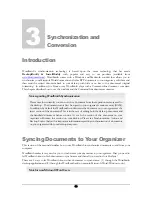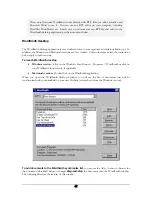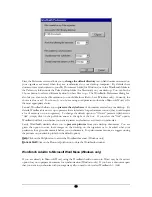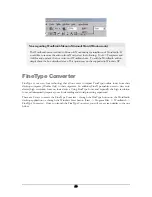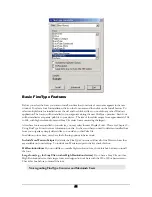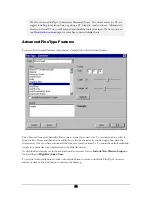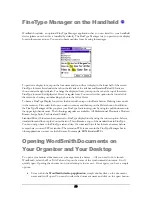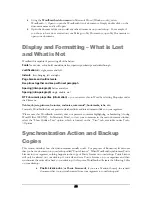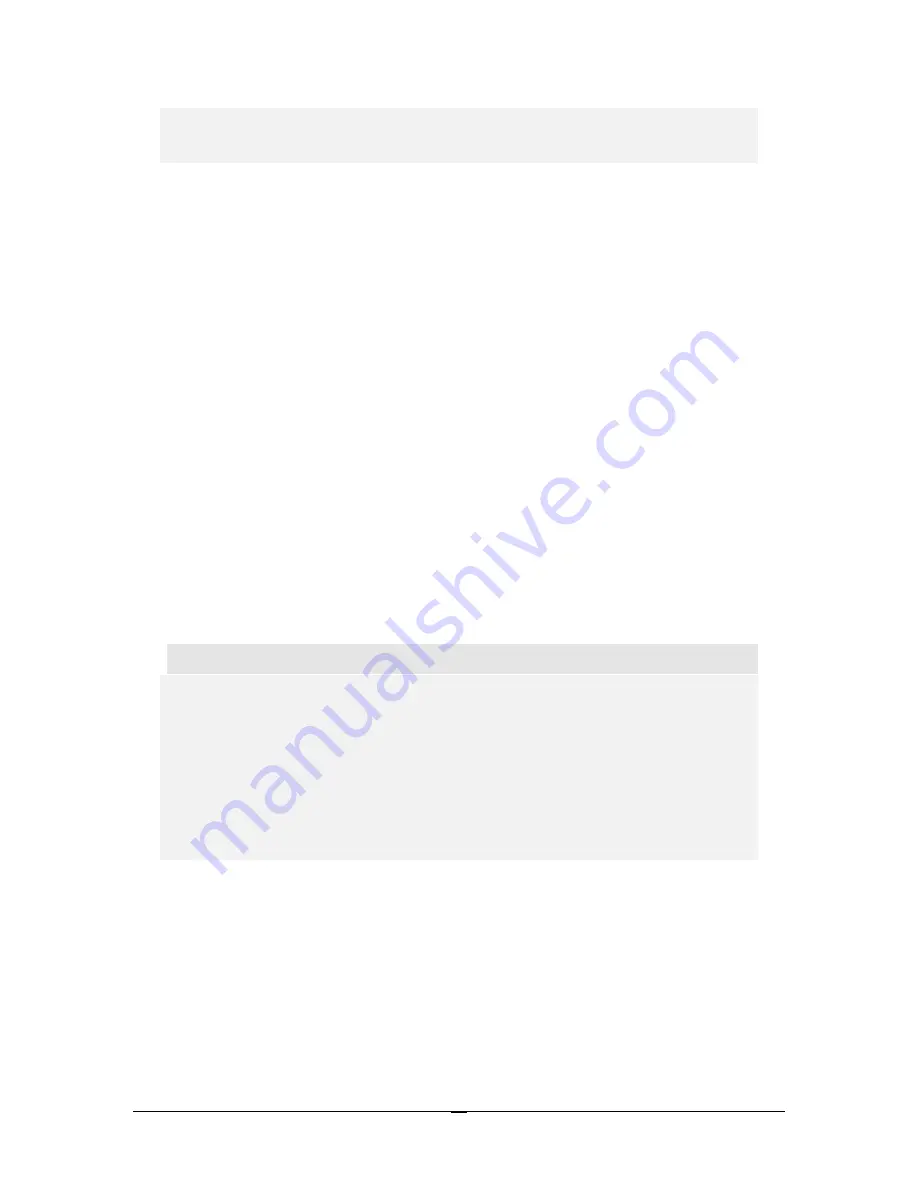
Action and Backup Copies for important information regarding synchronization of
documents on your organizer with your desktop computer.
Open and Edit the Document in
WordSmith
To open and edit the synced document on your organizer, follow these steps:
Step 1
Tap on the WordSmith icon on your organizer to launch the application.
Step 2
Tap on the Doc Title Tab in the upper left hand corner (if it is not already highlighted) and tap on
the name of the synced document to open it.
Step 3
Enter text to the synced document by using Graffiti, the onscreen keyboard or an external
keyboard, such as the Palm Portable or Stowaway keyboard.
Step 4
To close and save this doc, tap on the Done button in the lower left hand corner.
Sync the Revised Document to the
Desktop
To sync the revised doc back to your desktop, follow the steps under “Sync a New Document to Your
Desktop” above.
Note regarding WordSmith Synchronization Action
Please note that currently you can not sync a document from the expansion memory card to
the desktop. The document must first be copied or moved to your organizer’s main
memory (RAM). In addition, by default the WordSmith conduit treats the document on
your organizer as the latest version of the document. This is in the case of editing both the
desktop document and the handheld document before syncing. As such, the version of the
document on your organizer will trump the version on your desktop. Please see Chapter 3 -
Synchronization Action and Backup Copies for important information regarding
synchronization of documents on your organizer with your desktop computer.
Enhanced WordSmith Memos
WordSmith comes with an enhanced memo pad. Unlike the built-in Memo Pad, the WordSmith Memo
pad has
better keyboard support and allows for rich text
, such as bold, underline and italics and most of
the functionality available for WordSmith docs!
To use the WordSmith Memo, follow these steps:
Step 1
Tap on the WordSmith icon on your organizer to launch the application.
10