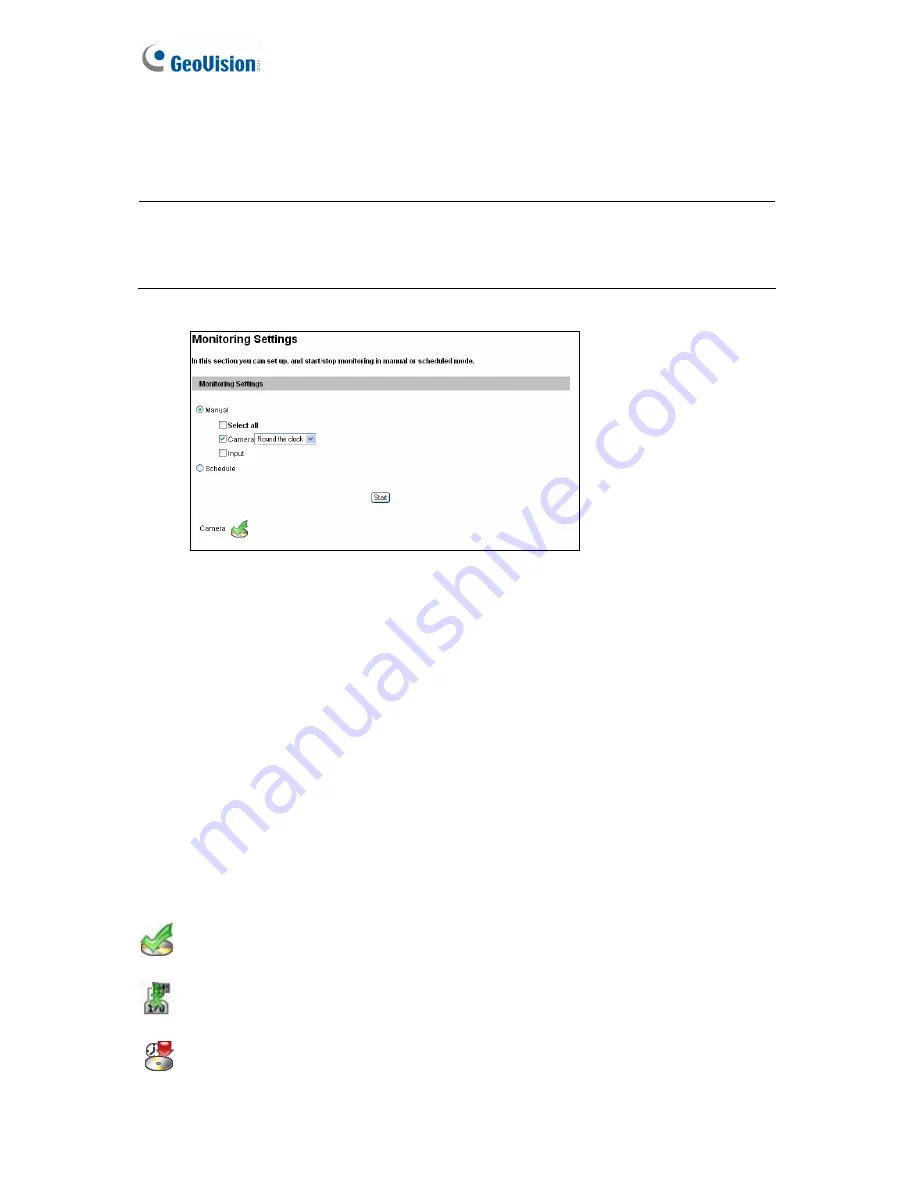
106
4.4 Monitoring
You can start recording manually, by schedule or by input trigger.
Note:
1. See
Note for Recording
at the beginning of the manual.
2. Recording upon input trigger is only supported by GV-FE2301 / 421 / 4301 / 521.
Figure 4-21
[Manual]
Manually activates motion detection and I/O monitoring. Select one of the following
options and then click the
Start
button.
Select all:
Manually starts both motion detection and I/O monitoring.
Camera x:
Manually starts recording. Select the desired recording mode for recording.
Input:
Manually starts I/O monitoring. When the sensor input is triggered, the camera
and output will also be activated for recording and alerting. For input settings, see
4.2.1
Input Settings.
[Schedule]
The system starts recording and input monitoring based on the schedule you set.
For schedule settings, see
4.5 Recording Schedule
.
[Camera Status Icon]
:
On standby
:
Enabled for motion detection and input trigger
: Recording is on.
Содержание GV-Fisheye
Страница 47: ...Introduction 33 1 5 Secure the PoE converter to the ceiling with 3 self prepared screws Figure 1 30 ...
Страница 52: ...38 4 The login page appears Figure 2 3 5 Type the default ID and password admin and click Apply to login ...
Страница 71: ...Accessing the Camera 57 3 Note The I O Control function is only supported by GV FE2301 421 4301 521 ...
Страница 89: ...Administrator Mode 75 4 4 1 1 Video Settings Figure 4 2A ...
Страница 90: ...76 Figure 4 2B ...
Страница 145: ...Administrator Mode 131 4 Figure 4 38 2 ...
Страница 146: ...132 4 8 5 Tools This section allows you to execute certain system operations and view the firmware version Figure 4 39 ...






























