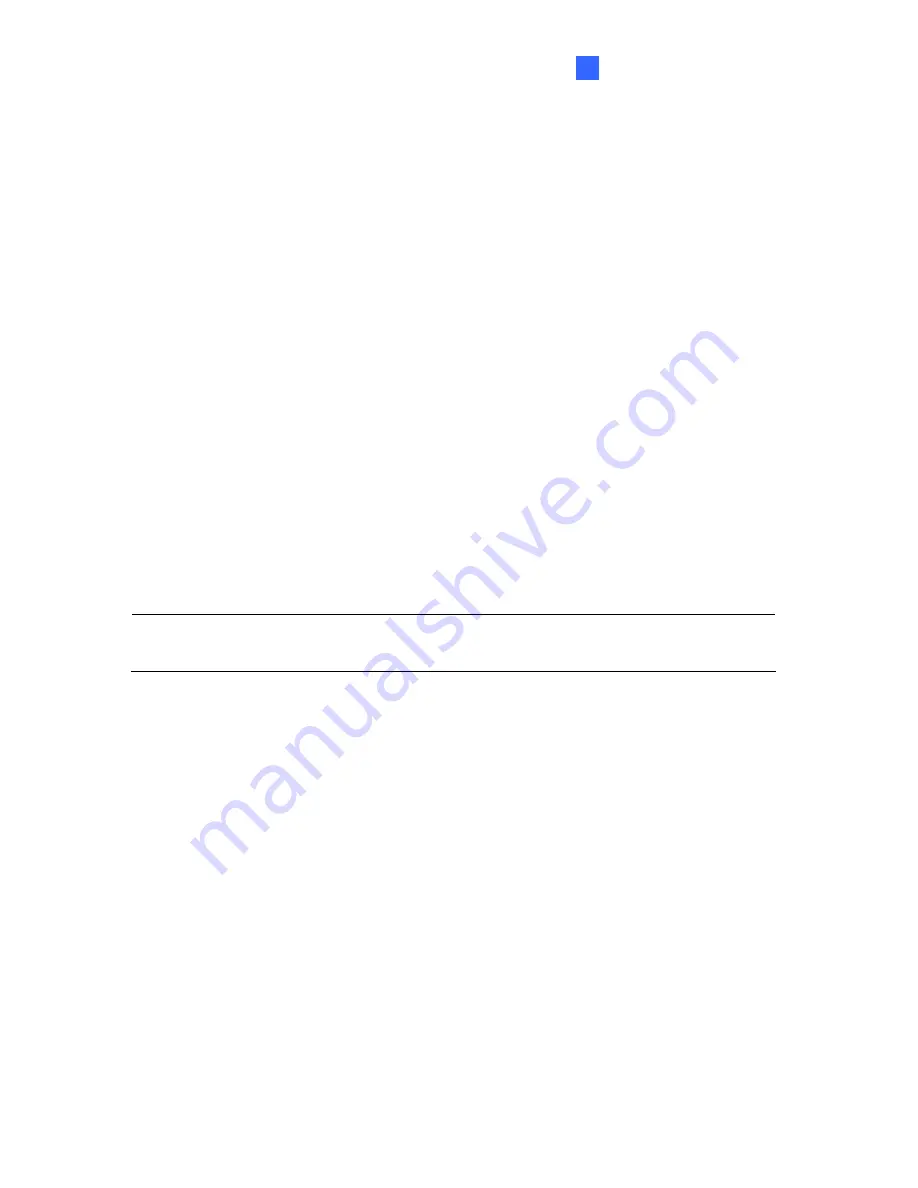
Administrator Mode
91
4
[Enable]
Select to enable the e-mail function.
Sever URL/IP Address:
Type the SMTP Server’s URL address or IP address.
Server Port:
Type the SMTP Server’s port number. Or keep the default value 25.
From email address:
Type the sender’s e-mail address.
Send to:
Type the e-mail address(s) you want to send alerts to.
Alerts Interval Time:
Specify the interval between e-mail alerts. The interval can be
between 0 and 60 minutes. The option is useful for frequent event occurrence. Any
event triggers during the interval period will be ignored.
[Need authentication to login]
If the SMTP Server needs authentication, select this
option and type a valid username and password to log in the SMTP server.
[This server requires a secure connection]
If the SMTP Servers needs a secure
connection (SSL), select this option.
[Email-Alarm Settings]
You can choose to automatically send an e-mail alert under these
conditions: motion detection, digital input triggered, tampering alarm, disk write error (Rec
Error) and hard disk full (HD Full). Note that e-mail notification upon input trigger is only
supported by GV-FE2301 /421 / 4301 / 521.
Important:
To send e-mail alert upon motions, be sure to set up the detection area on the
Motion Detection page.
For settings related to sending e-mail alerts, see
4.1.2 Motion Detection
,
4.2.2 Output
Settings
and
4.4 Monitoring
.
Содержание GV-Fisheye
Страница 47: ...Introduction 33 1 5 Secure the PoE converter to the ceiling with 3 self prepared screws Figure 1 30 ...
Страница 52: ...38 4 The login page appears Figure 2 3 5 Type the default ID and password admin and click Apply to login ...
Страница 71: ...Accessing the Camera 57 3 Note The I O Control function is only supported by GV FE2301 421 4301 521 ...
Страница 89: ...Administrator Mode 75 4 4 1 1 Video Settings Figure 4 2A ...
Страница 90: ...76 Figure 4 2B ...
Страница 145: ...Administrator Mode 131 4 Figure 4 38 2 ...
Страница 146: ...132 4 8 5 Tools This section allows you to execute certain system operations and view the firmware version Figure 4 39 ...
















































