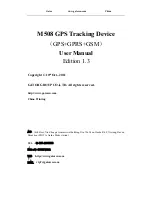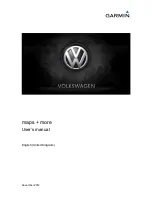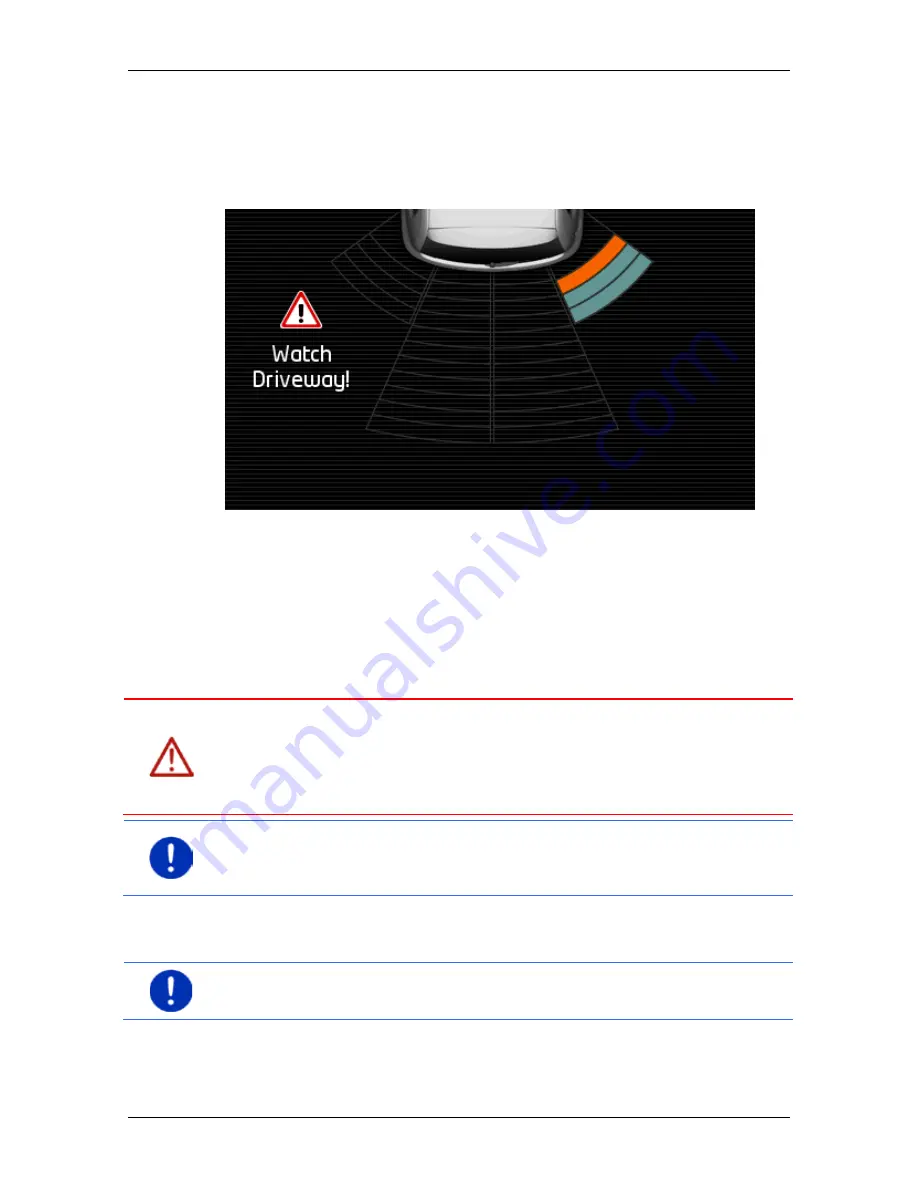
User’s manual maps + more
- 94 -
Car info
Reversing assistance gives you assurance when driving backwards,
particularly when parking. It indicates the distance and the position of
obstacles behind the vehicle.
Parking assistance is activated as soon as you engage the reverse
gear. The space behind the vehicle is divided into three zones.
When you approach an obstacle while reversing, the distance to each
of the reversing sensors is inndicated visually by bars. As soon as you
get very close to the obstacle, the bars turn red.
At the same time an audible warning is given as soon as the first
coloured bar appears. The audible warning comprises a sequence of
high-pitch tones. The closer the obstacle, the faster the sequence of
tones. When the first red bar appears, you will hear a continuous tone.
►
Tap on the screen to hide the reversing assistance.
Caution!
It is possible that the distance from very narrow, pointed or
very low obstacles will not be correctly indicated. Similarly it is possible
that high obstacles such as branches will not be detected. Use of the
reversing assistance does not release the driver from his duty to
exercise all due care.
Note:
The optical and acoustic reversing assistance is interrupted when
a mobile phone is connected to the navigation device and a call is
received.
11.3
Door monitoring
Note:
Door monitoring is available only when the vehicle has central
locking.
The door monitoring function always warns you when a door in your
vehicle is open.