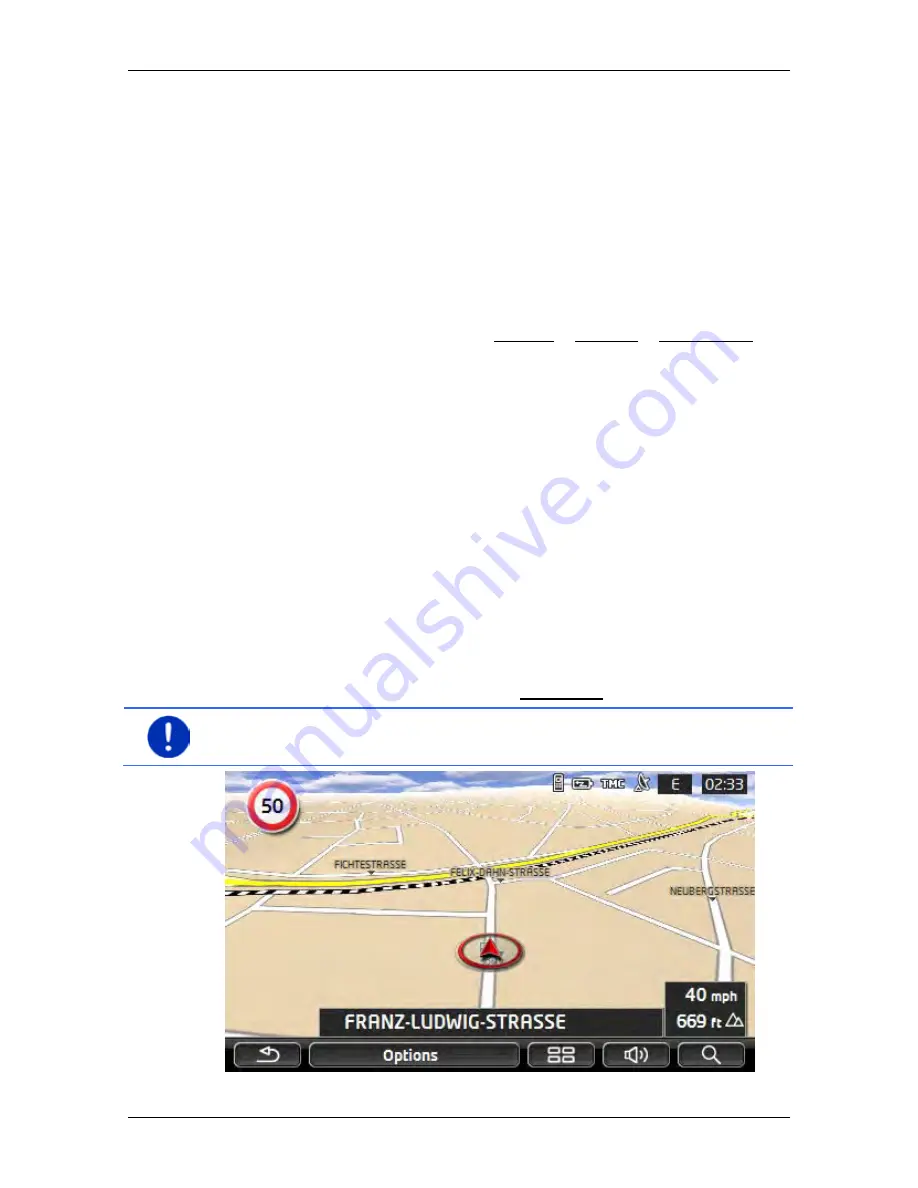
User’s manual maps + more
Working with the map
- 57 -
9
Working with the map
9.1
Selecting the navigation map
Each country has its own navigation map. Seamless navigation over
several maps on one continent is possible however if a continuous
route can be calculated with the maps saved on the device.
Even if maps of countries in other continents are available on the
navigation device, it can only ever work with the maps of a single
continent.
Tap in the
N
AVIGATION
window on Options > Settings > Map display in
order to see which maps are currently in use. Here you can also select
a different continent if the navigation device contains any maps of
countries on other continents.
9.2
Map in Standard mode
The map is always in
Standard
mode when you are not navigating,
have not calculated a route and are not searching for a destination on
the map.
Under the following circumstances the map switches automatically to
Standard
mode:
►
You begin a trip while the
N
AVIGATION
window is open. The switch
takes place after only a short while.
►
You reach the destination of a navigation in
Vehicle
mode.
To open the map:
►
In the
N
AVIGATION
window tap on Show map.
Note:
If GPS reception is not good enough to establish your location, the
map will be opened in
Destination search
mode.
















































