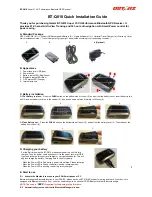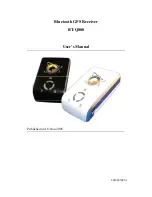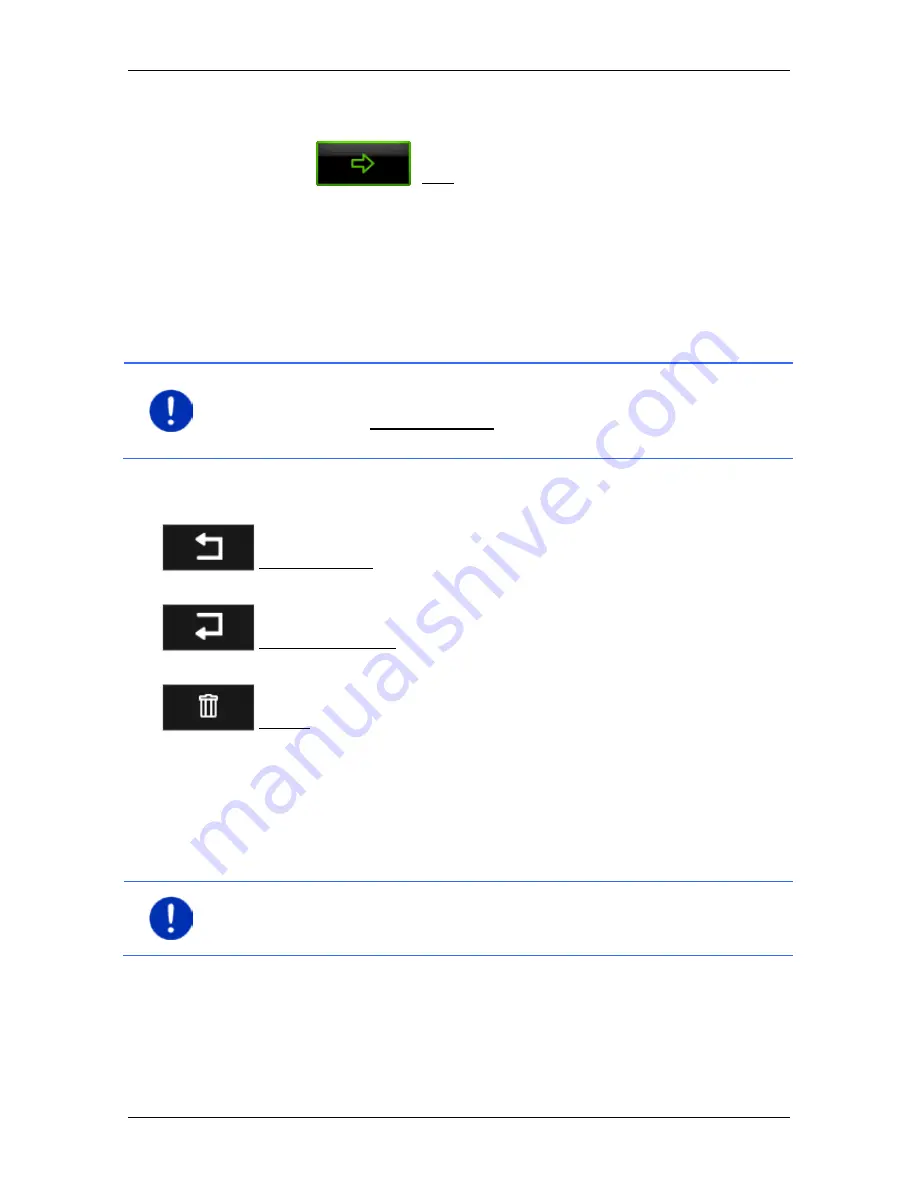
User’s manual maps + more
- 50 -
Navigation
3. Enter the route point. (Refer to the corresponding section of the
chapter "Specifying a destination" on page 31.)
4. Tap on
(Add).
The selected route point is now shown next to its flow number.
Repeat these steps for each destination that you want to add to your
route.
7.4.3
Editing route points
Route points can be deleted from a route. The order of the route points
can be changed as you wish.
Note:
The starting point (flow number "0") can be neither moved nor
deleted. However you can make another route point into the starting
point provided the Current position setting was not selected for the
starting point.
►
Tap on the route point that you want to edit.
The context menu contains the following buttons:
Route point up: Moves the selected route point further to the front.
(Example: route point 2 becomes route point 1)
Route point down: Moves the selected route point further to the
back. (Example: route point 2 becomes route point 3)
Delete: Deletes the selected route point. A dialog window prompts
you to confirm deletion.
►
Tap on the number to the left of the symbols if you want to close the
context menu again.
7.4.4
Managing routes
You can save each planned route under a particular name.
Note:
Only the start point and route points will be saved, not the
calculated route. When you load a saved route, it must be recalculated
before navigation can start.
You can load, rename or delete stored routes.
Saving routes
The
R
OUTES AND TRACKS
window is open. You have entered the
starting point and at least one route point.