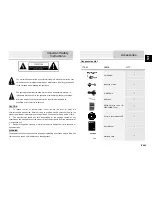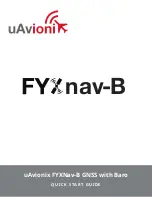User’s manual maps + more
User’s manual
Table of contents
VII
13.5
During a call .................................................................................... 122
13.5.1
Moving the navigation application to the foreground ......... 122
13.5.2
Entering numbers ............................................................. 122
13.5.3
Muting the microphone ..................................................... 122
13.5.4
Transferring a call to the mobile phone ............................. 122
13.5.5
Ending the call .................................................................. 123
13.6
Useful functions ............................................................................... 123
13.6.1
Navigating to a contact from the phone book .................... 123
13.6.2
Opening the mailbox ......................................................... 123
13.7
Configuring the hands-free function ................................................. 124
13.7.1
Preset ............................................................................... 124
13.7.2
Settings ............................................................................ 124
14
Configuring the Navigation System ............................................ 126
15
Appendix ....................................................................................... 127
15.1
Technical data of the navigation device ........................................... 127
15.2
Garmin Licensing Policy .................................................................. 128
15.3
Declaration of Conformity ................................................................ 132
16
Troubleshooting ............................................................................ 132
17
Index .............................................................................................. 134