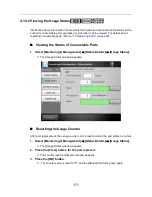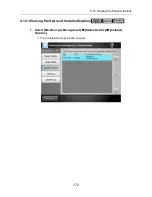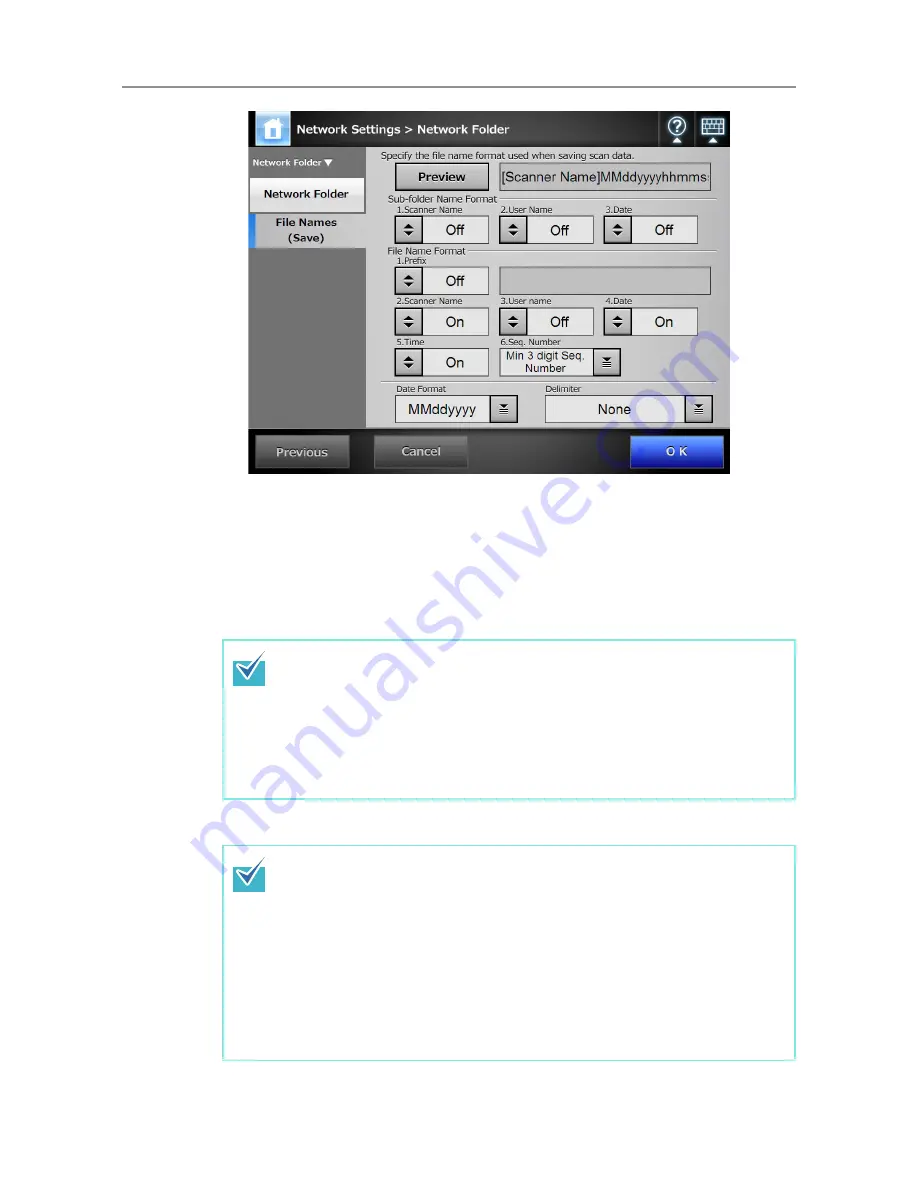
157
2. For [Sub-folder Name Format], set a folder in which to save the scanned
data.
z
Do not select a name format for a sub-folder if you save the scanned data
directly in the network folder, FTP server folder, or SharePoint folder.
z
Select a name format for a sub-folder if you save the scanned data in the sub-
folder under the network folder, FTP server folder, or SharePoint folder.
If the specified folder does not exist, it is created.
3. Select a file name format.
When multiple folder names are selected, folder names are created in the
following order.
z
Scanner Name
z
User Name
z
Date
The delimiter is set according to the [Delimiter] setting.
For example, for scanner name "Scanner", user name "user", date
"12312010", delimiter "_", the folder name is "Scanner_user_12312010".
When multiple file names are selected, file names are created in the following
order.
z
Prefix
z
Scanner Name
z
User Name
z
Date
z
Time
The delimiter is set according to the [Delimiter] setting.
For example, for prefix "file", scanner name "Scanner", user name "user", date
"12312010", time "12:00:30", delimiter "_", the file name is
"file_Scanner_user_12312010_120030".
Содержание ScanSnap N1800
Страница 1: ...ScanSnap N1800 Network Scanner Operator s Guide P3PC 3182 01ENZ0 ...
Страница 17: ...17 ...
Страница 29: ...29 ...
Страница 55: ...55 ...
Страница 65: ...65 ...
Страница 73: ...73 ...
Страница 271: ...271 7 Press the Back button D The Central Admin Console main window appears again ...
Страница 355: ...355 D The Main Menu window is shown again ...
Страница 379: ...379 4 Enter a password and confirm password 5 Press the OK button D The PDF will be created with password protection ...
Страница 415: ...415 ...
Страница 441: ...441 ...
Страница 481: ...481 ...
Страница 488: ...488 Appendix C Root Certification Authority This appendix provides an explanation of root certification authority ...
Страница 492: ...492 Appendix D Scanner Specifications This appendix gives specifications for the scanner ...
Страница 527: ...527 ...
Страница 528: ...528 Appendix G Glossary ...
Страница 533: ...533 ...
Страница 535: ...535 ...