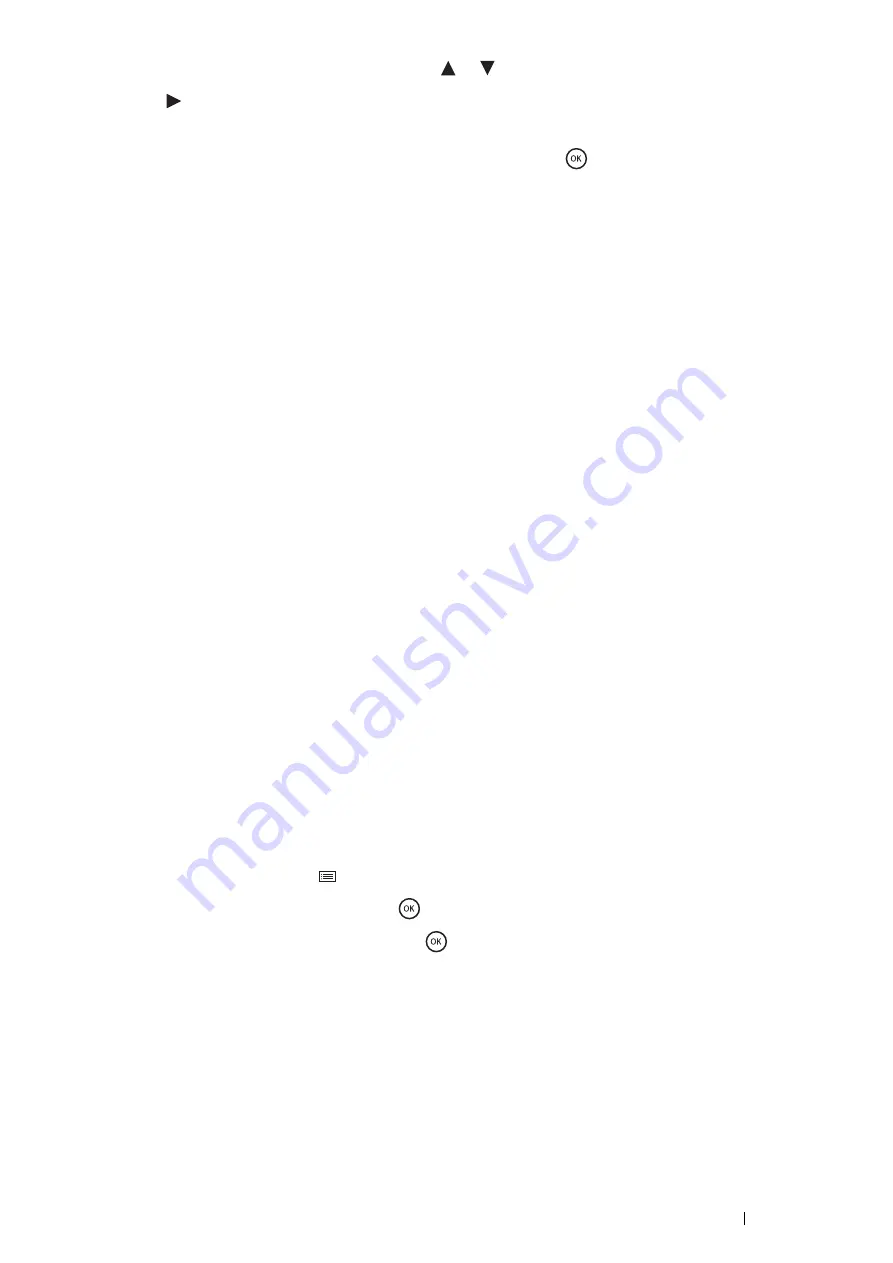
Printer Connection and Software Installation
77
22
Specify the value of the gateway address using the
or
button.
23
Press the
button.
The cursor moves to the next octet.
24
Repeat steps
22
to
23
to set the gateway address, and then press the
button.
25
Ensure that the message
Restart Printer to apply setting
appears.
26
Turn off and turn on the printer.
IMPORTANT:
•
If the optional hard disk unit is not installed on your printer, note that the data in the memory are cleared when the printer
is turned off.
See also:
Verifying the IP Settings
You can confirm the settings by printing the system settings report or using the ping command.
The following procedure uses Windows 7 as an example.
1
Print the Printer Settings page.
2
Look under the
IPv4
heading on the Printer Settings page to ensure that the IP address, subnet mask, and
gateway address are appropriate.
To verify if the printer is active on the network, run the ping command in your computer:
1
Click
Start
→
All Programs
→
Accessories
→
Run
.
2
Enter
cmd
, and then click
OK
.
A black window is displayed.
3
Enter
ping xx.xx.xx.xx
(where
xx.xx.xx.xx
is the IP address of your printer), and then press the
Enter
key.
Reply from the IP address denotes printer is active on the network.
See also:
• "Printing and Checking the Printer Settings Page" on page 77
Printing and Checking the Printer Settings Page
Print the Printer Settings page and check your printer's IP address by using the operator panel.
1
On the operator panel, press the
(
Menu
) button.
2
Select
Report / List
, and then press the
button.
3
Select
Printer Settings
, and then press the
button.
The Printer Settings page is printed.
4
Confirm the IP address next to
IP Address
under
Network Setup
on the Printer Settings page. If the IP
address is
0.0.0.0
, wait for a few minutes to resolve the IP address automatically, and then print the Printer
Settings page again.
If the IP address is not resolved automatically, see
"Assigning an IP Address (for IPv4 Mode)" on page 76
.
Содержание DocuPrint P455 D
Страница 1: ...DocuPrint P455 d User Guide ...
Страница 4: ...4 Preface ...
Страница 10: ...10 Contents ...
Страница 68: ...68 Printer Management Software ...
Страница 106: ...106 Printer Connection and Software Installation 3 Click Wireless Network Kit b g n 4 Click Start wireless settings ...
Страница 107: ...Printer Connection and Software Installation 107 5 Click Wireless Configuration 6 Select Wizard and then click Next ...
Страница 114: ...114 Printer Connection and Software Installation ...
Страница 160: ...160 Printing Basics ...
Страница 200: ...200 Using the Operator Panel Menus ...
Страница 211: ...Troubleshooting 211 10 Press down the levers on both sides of the fusing unit and then close the rear door ...
Страница 252: ...252 Maintenance 8 Insert the bypass tray into the printer push until it stops and close the cover ...
Страница 259: ...Maintenance 259 5 Grasp the handle on the top of the drum cartridge with the other hand and then pull it out completely ...
Страница 269: ...Maintenance 269 8 Pull the tab toward you and pull the nudger roll upward to remove it from the shaft ...
Страница 294: ...294 Contacting Fuji Xerox ...
Страница 301: ......
Страница 302: ...DocuPrint P455 d User Guide Fuji Xerox Co Ltd ME5893E2 1 Edition 1 June 2012 Copyright 2012 by Fuji Xerox Co Ltd ...






























