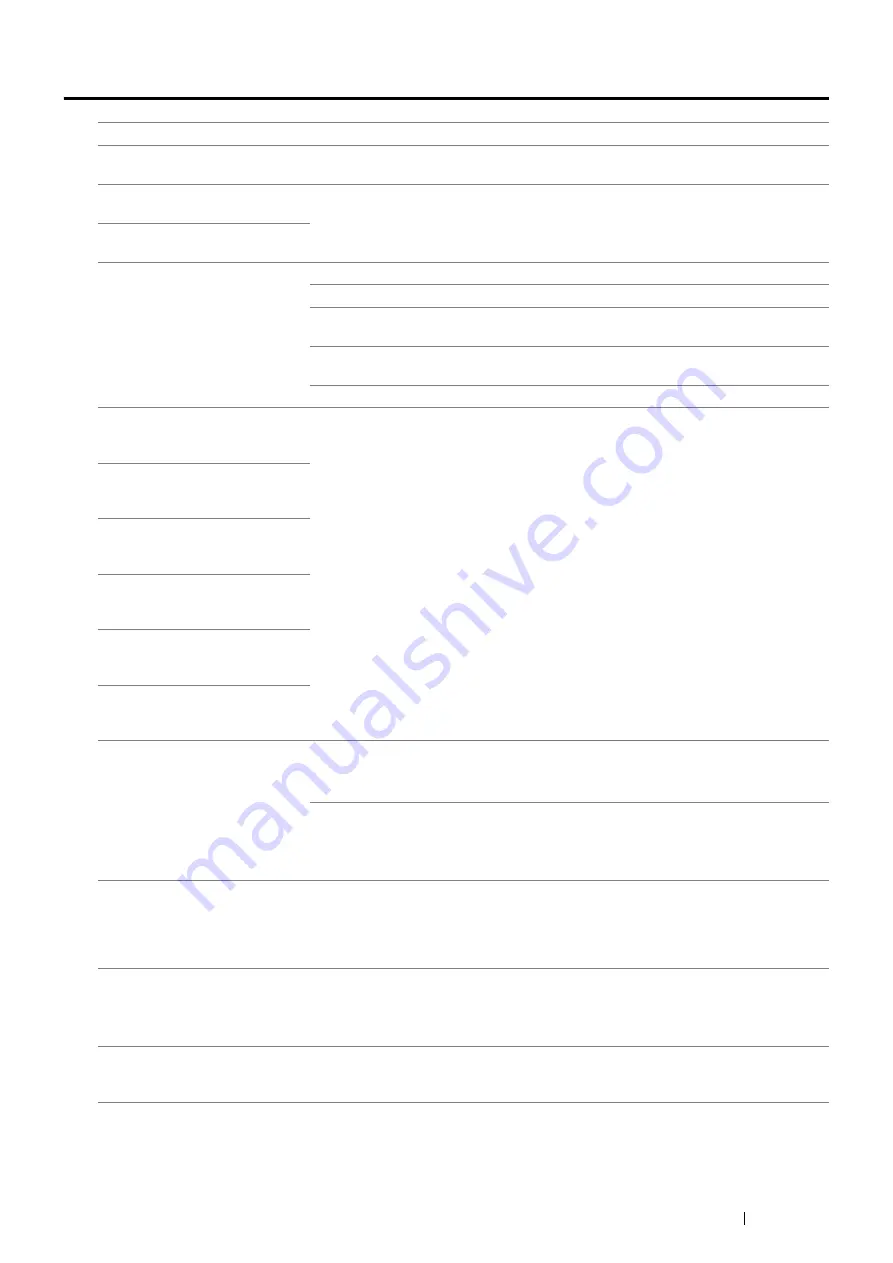
Troubleshooting
241
Digital Certificate Problem
Problem
Action
The
Upload Signed Certificate
button is not displayed.
Confirm whether the optional hard disk unit is connected correctly, and confirm
whether data encryption is enabled from the operator panel.
The
Upload Signed Certificate
button is disabled.
Create a self-signed certificate and enable SSL.
The
Certificate Management
button is disabled.
The certificate cannot be
imported.
Confirm validity period of the certificate as well as the time setting of the device.
Confirm whether the password is correct.
Confirm whether the file type is PKCS#7/#12 or x509CACert (extension:
p7b/p12/pfx/cer/crt).
Confirm whether the attribute information (key Usage/Extended key usage) of the
certificate to be imported is set correctly.
Use Internet Explorer.
016-404 is displayed when
setting the encryption of the
optional hard disk unit to off.
After initializing, import the certificate and enable the security settings again. The
action is the same when formatting the optional hard disk unit.
016-404 is displayed when
formatting the optional hard disk
unit.
Security is set to off when setting
encryption of the optional hard
disk unit to off.
Security is set to off when
formatting the optional hard disk
unit.
A certificate is deleted when
setting encryption of the optional
hard disk unit to off.
A certificate is deleted when
formatting the optional hard disk
unit.
A certificate cannot be set in
Certificate Details
page.
The validity period of the certificate is invalid.
Confirm whether the time setting of the machine is correct, and whether the validity
period of the certificate has expired.
The certificate chain (path validation) of the imported certificate may not be correctly
validated.
Confirm whether all of the high-level certificates (Trusted/Intermediate) have been
imported and are not deleted, and whether the validity period has expired.
Although a certificate was
imported, it is not displayed when
selecting
Local Device
for
Category
in
Certificate
Management
page.
To import a certificate for use with the device (own device), import the secret key and
a certificate of the PKCS#12 (p12/pfx) format as a pair.
Server validation is not operating
correctly.
Although importing a root certificate (Trusted) to use for server authentication, an
Intermediate certificate may be required when validating the path.
When executing a certificate file with the certification authority, create the certificate
with a format including all paths and then import that certificate.
Digital Signature
cannot be
selected with the IPsec setting.
Either the certificate has not been imported or the certificate has not been associated
for use with
Digital Signature
mode of IPsec. See
"Using Digital Certificates" on
to set a certificate of IPsec.
Содержание DocuPrint P455 D
Страница 1: ...DocuPrint P455 d User Guide ...
Страница 4: ...4 Preface ...
Страница 10: ...10 Contents ...
Страница 68: ...68 Printer Management Software ...
Страница 106: ...106 Printer Connection and Software Installation 3 Click Wireless Network Kit b g n 4 Click Start wireless settings ...
Страница 107: ...Printer Connection and Software Installation 107 5 Click Wireless Configuration 6 Select Wizard and then click Next ...
Страница 114: ...114 Printer Connection and Software Installation ...
Страница 160: ...160 Printing Basics ...
Страница 200: ...200 Using the Operator Panel Menus ...
Страница 211: ...Troubleshooting 211 10 Press down the levers on both sides of the fusing unit and then close the rear door ...
Страница 252: ...252 Maintenance 8 Insert the bypass tray into the printer push until it stops and close the cover ...
Страница 259: ...Maintenance 259 5 Grasp the handle on the top of the drum cartridge with the other hand and then pull it out completely ...
Страница 269: ...Maintenance 269 8 Pull the tab toward you and pull the nudger roll upward to remove it from the shaft ...
Страница 294: ...294 Contacting Fuji Xerox ...
Страница 301: ......
Страница 302: ...DocuPrint P455 d User Guide Fuji Xerox Co Ltd ME5893E2 1 Edition 1 June 2012 Copyright 2012 by Fuji Xerox Co Ltd ...
















































