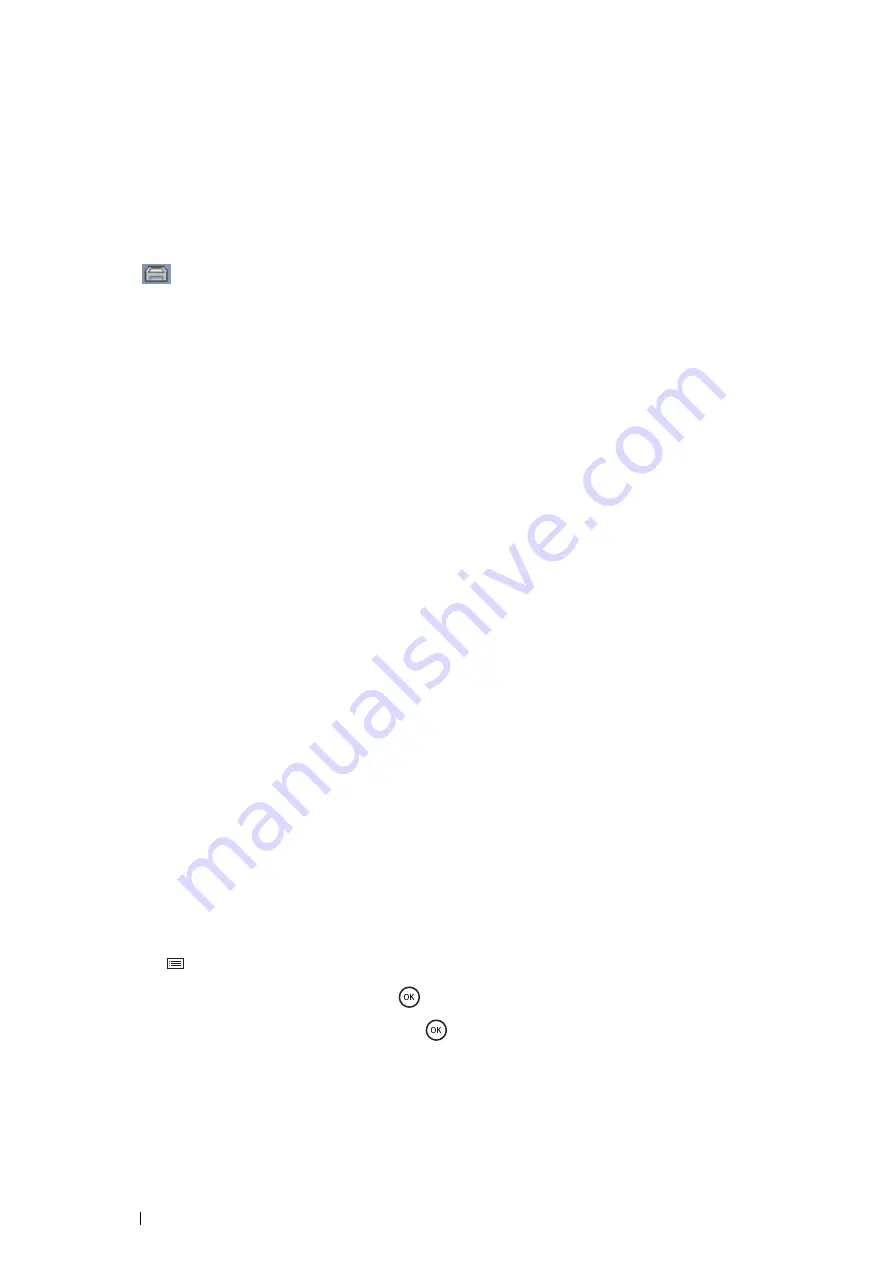
148
Printing Basics
Checking Status of Print Data
This section includes:
• "Checking Status (Windows Only)" on page 148
• "Checking Status in CentreWare Internet Services (Windows & Mac OS X)" on page 148
Checking Status (Windows Only)
Printer information and status can be checked with SimpleMonitor. By default, the
Status Monitor
window launches
when printing and an error occurs. To display the
Status Monitor
window manually, double-click the SimpleMonitor
printer icon
on the taskbar at the bottom right of the screen. From the displayed window, click the name of the
desired printer listed.
For more information about SimpleMonitor, see Help: The following procedure uses Windows 7 as an example:
1
Click
Start
→
All Programs
.
2
Select
Fuji Xerox
.
3
Select
SimpleMonitor for Asia-Pacific
.
4
Select
SimpleMonitor Help
.
See also:
• "SimpleMonitor (Windows Only)" on page 66
Checking Status in CentreWare Internet Services (Windows & Mac
OS X)
You can check the status of the print job sent to the printer at the
Jobs
tab of CentreWare Internet Services.
See also:
• "Printer Management Software" on page 63
Printing a Report Page
You can print a various types of reports and lists. For details on each report and list, see
Taking the Printer Settings page as an example, this section describes how to print a report page.
Printing a Printer Settings Page
To verify detailed printer settings, print a Printer Settings page. A printed Printer Settings page also allows you to
verify whether or not options have been installed properly.
See also:
• "Understanding the Printer Menus" on page 162
1
Press the
(
Menu
) button.
2
Select
Report / List
, and then press the
button.
3
Select
Printer Settings
, and then press the
button.
The Printer Settings page is printed.
Содержание DocuPrint P455 D
Страница 1: ...DocuPrint P455 d User Guide ...
Страница 4: ...4 Preface ...
Страница 10: ...10 Contents ...
Страница 68: ...68 Printer Management Software ...
Страница 106: ...106 Printer Connection and Software Installation 3 Click Wireless Network Kit b g n 4 Click Start wireless settings ...
Страница 107: ...Printer Connection and Software Installation 107 5 Click Wireless Configuration 6 Select Wizard and then click Next ...
Страница 114: ...114 Printer Connection and Software Installation ...
Страница 160: ...160 Printing Basics ...
Страница 200: ...200 Using the Operator Panel Menus ...
Страница 211: ...Troubleshooting 211 10 Press down the levers on both sides of the fusing unit and then close the rear door ...
Страница 252: ...252 Maintenance 8 Insert the bypass tray into the printer push until it stops and close the cover ...
Страница 259: ...Maintenance 259 5 Grasp the handle on the top of the drum cartridge with the other hand and then pull it out completely ...
Страница 269: ...Maintenance 269 8 Pull the tab toward you and pull the nudger roll upward to remove it from the shaft ...
Страница 294: ...294 Contacting Fuji Xerox ...
Страница 301: ......
Страница 302: ...DocuPrint P455 d User Guide Fuji Xerox Co Ltd ME5893E2 1 Edition 1 June 2012 Copyright 2012 by Fuji Xerox Co Ltd ...






























