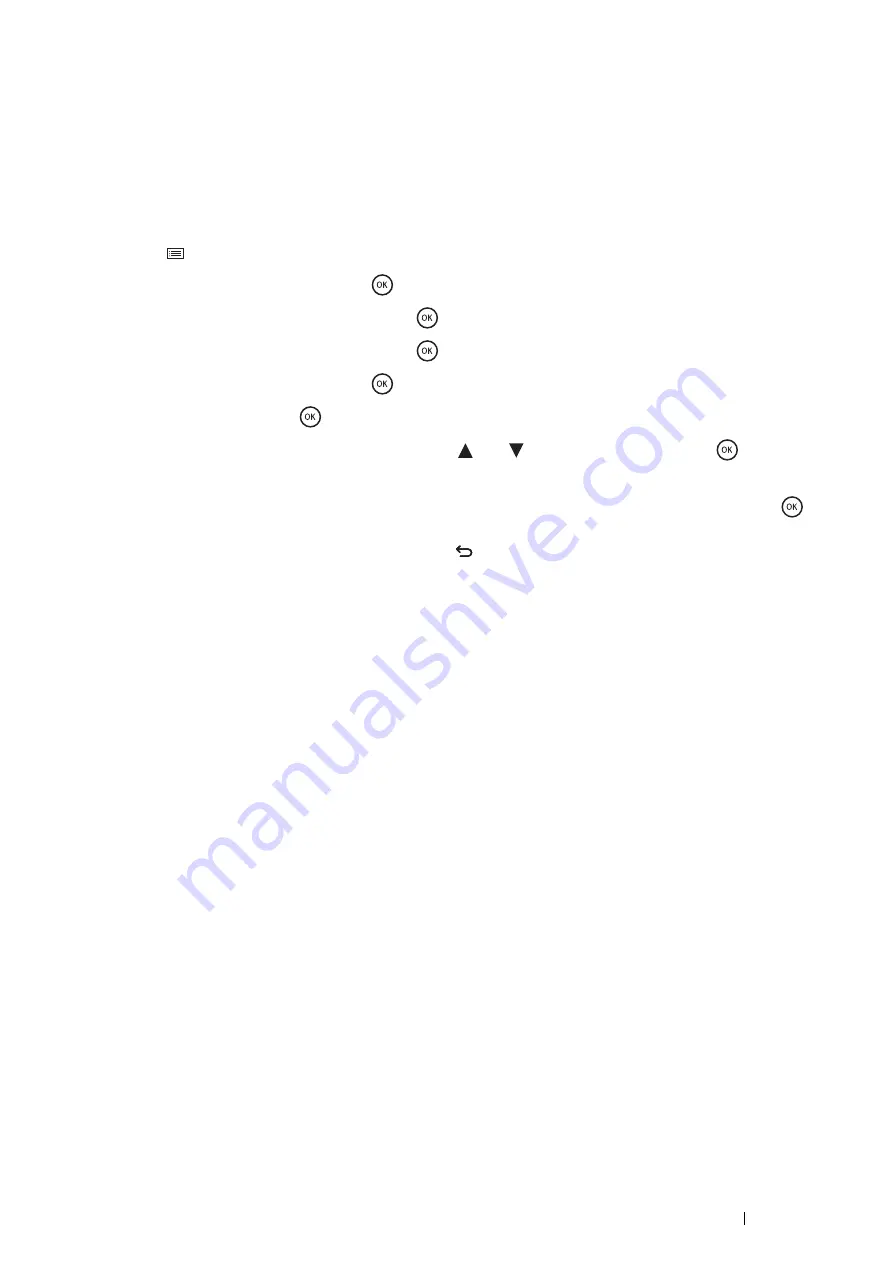
Printing Basics
153
• Changing the Encryption Setting of the Hard Disk Unit
Some items are effective only when encryption of the optional hard disk unit is set to On. Change the encryption
setting to On and set a key that is required to encrypt from the operator panel, if necessary.
IMPORTANT:
•
All files stored on the optional hard disk unit are cleared when changing the encryption setting.
NOTE:
•
You can enter only characters from 0 to 9, a to z, A to Z, and NULL values for encryption key.
1
Press the
(
Menu
) button.
2
Select
Admin Menu
, and then press the
button.
3
Select
Secure Settings
, and then press the
button.
4
Select
Data Encryption
, and then press the
button.
5
Select
Encryption
, and then press the
button.
6
Select
On
, and then press the
button.
7
Enter the passphrase for the encryption key using the
and
buttons, and then press the
button.
8
The
Initialize HDD Are You Sure?
message appears.
When you confirm that all stored documents will be deleted to change the encryption setting, press the
button to change the setting.
When you quit changing encryption setting, press the
button.
• Setting HTTPS Communication
Before managing certificates, set HTTPS communication with a self-signed certificate using CentreWare Internet
Services.
NOTE:
•
Set HTTPS communication after changing the
Data Encryption
setting to
On
.
1
Launch your web browser.
2
Enter the IP address of the printer in the address bar, and then press the
Enter
key.
The printer's web page appears.
3
Click the
Properties
tab.
4
In the left navigation panel, scroll down to
Security
and select
SSL/TLS Server Communication
.
5
Click
Generate Self-Signed Certificate
of
Machine Digital Certificate
.
If user name and password are required, enter the correct user name and password.
NOTE:
•
The default user name is "11111", and the default password is "x-admin".
The
Create New Certificate
page is displayed.
Содержание DocuPrint P455 D
Страница 1: ...DocuPrint P455 d User Guide ...
Страница 4: ...4 Preface ...
Страница 10: ...10 Contents ...
Страница 68: ...68 Printer Management Software ...
Страница 106: ...106 Printer Connection and Software Installation 3 Click Wireless Network Kit b g n 4 Click Start wireless settings ...
Страница 107: ...Printer Connection and Software Installation 107 5 Click Wireless Configuration 6 Select Wizard and then click Next ...
Страница 114: ...114 Printer Connection and Software Installation ...
Страница 160: ...160 Printing Basics ...
Страница 200: ...200 Using the Operator Panel Menus ...
Страница 211: ...Troubleshooting 211 10 Press down the levers on both sides of the fusing unit and then close the rear door ...
Страница 252: ...252 Maintenance 8 Insert the bypass tray into the printer push until it stops and close the cover ...
Страница 259: ...Maintenance 259 5 Grasp the handle on the top of the drum cartridge with the other hand and then pull it out completely ...
Страница 269: ...Maintenance 269 8 Pull the tab toward you and pull the nudger roll upward to remove it from the shaft ...
Страница 294: ...294 Contacting Fuji Xerox ...
Страница 301: ......
Страница 302: ...DocuPrint P455 d User Guide Fuji Xerox Co Ltd ME5893E2 1 Edition 1 June 2012 Copyright 2012 by Fuji Xerox Co Ltd ...






























