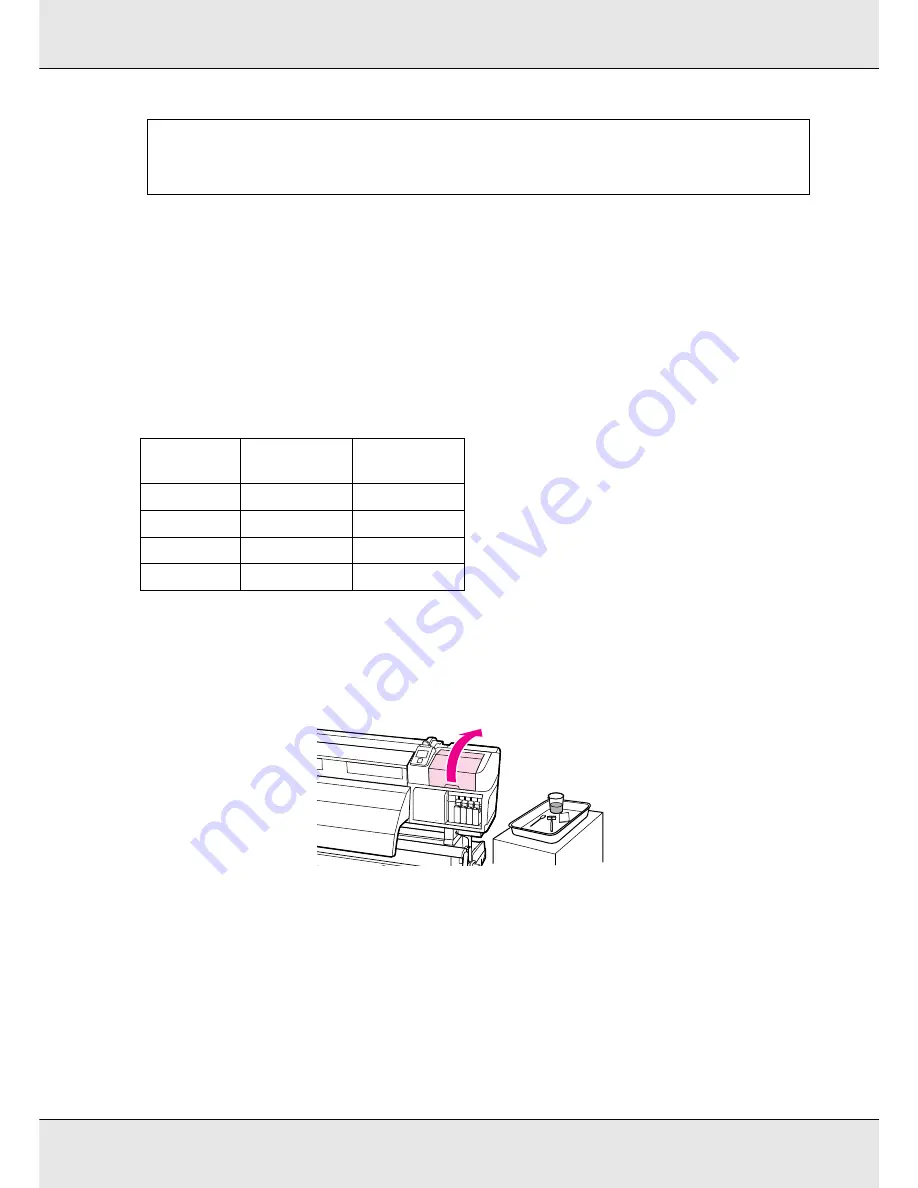
Maintenance
142
8. Wipe stains off the cleaning wiper and store it in a location away from direct sunlight.
9. Close the left maintenance cover.
Next, clean around the caps.
Cleaning Around the Caps (Daily)
The following table shows the number of cleaning areas by printer model.
Cleaning the wiper (daily)
1. Open the right maintenance cover.
2. Dampen a new cleaning stick with ink cleaner. See “Using Ink Cleaner” on page 136.
3. Clean the front and back of the rubber on the wiper with a cleaning stick.
Important:
If stains are wiped off while the surface of the print head remains dried, the print head may
be damaged. If the surface is dried, return to Step 5 to apply ink cleaner.
S70675
S50675
S30675
Wiper
2
1
Cap
10
4
Wiper cleaner
2
1
Wiper rail
2 locations
1 location
Содержание SureColor S50675
Страница 1: ... Epson SureColor S30675 S50675 S70675 User s Guide ...
Страница 105: ...Basic Operations 105 8 When loading banner media attach three counter weights to both ends of the tensioners ...
Страница 169: ...Maintenance 169 Grasp the cleaner as shown and lift it from the printer 4 Insert a new wiper cleaner ...
Страница 170: ...Maintenance 170 Place it on the attachment point and press down until you hear a click 5 Remove the wiper ...


































