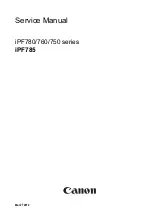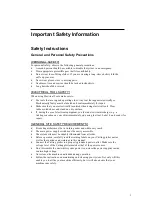Basic Operations
91
When the auto take-up reel unit is used, proceed to Step 5. Otherwise, proceed to Step
7.
5. Set the Auto switch to off. Take up the cut media completely by operating the Manual
switch according to how the media is rolled.
6. Remove the take-up roll. See “Removing the Take-up Roll (Using the Standard
Take-up Reel)” on page 107.
7. To remove the media, reverse the steps you followed to load it. See “Loading Media -
S70675/S50675” on page 41or “Loading Media - S30675” on page 65.
Important:
To finish the procedure on the S70675 or S50675, raise the media loading lever.
Otherwise, the pressure rollers will be deformed.
Содержание SureColor S50675
Страница 1: ... Epson SureColor S30675 S50675 S70675 User s Guide ...
Страница 105: ...Basic Operations 105 8 When loading banner media attach three counter weights to both ends of the tensioners ...
Страница 169: ...Maintenance 169 Grasp the cleaner as shown and lift it from the printer 4 Insert a new wiper cleaner ...
Страница 170: ...Maintenance 170 Place it on the attachment point and press down until you hear a click 5 Remove the wiper ...