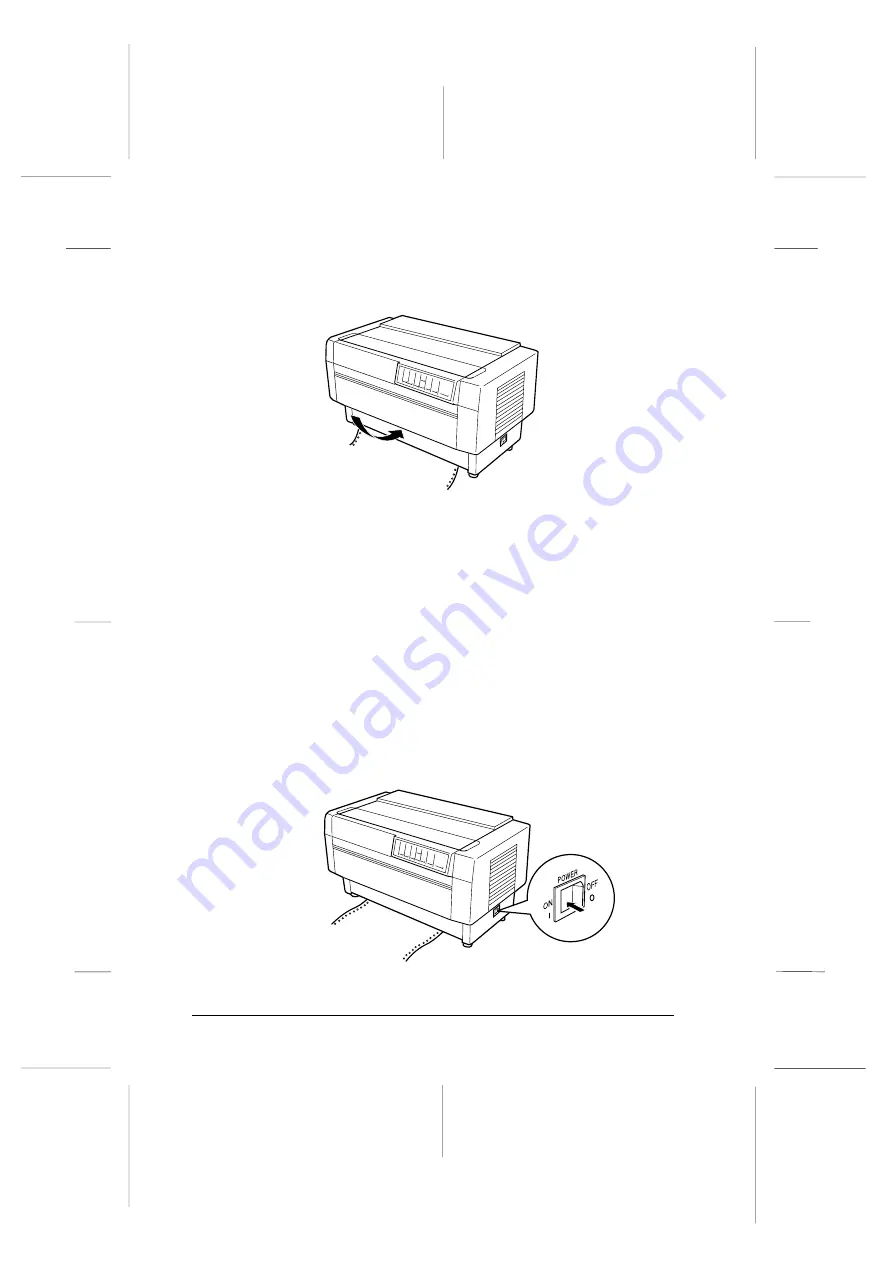
9. Pull the printer’s front cover out slightly and lower it until it
is closed.
c
Caution:
q
Do not push the front cover directly down; always pull it
out slightly before closing.
q
Before turning on the printer, be absolutely sure you have
removed all protective materials. (See the Notice Sheet for
instructions.) Turning on the printer while the print head
cannot move may seriously damage the mechanism.
10. Turn on the printer. The print head moves to the left and
the
Power
and
Paper Out
lights come on. Also, either the
front or rear tractor arrow on the
Tractor Select
indicator
lights up, depending on which tractor was selected when
the printer was turned off last.
D-1-16
D-1-17
L
Peony
Rev.C
A5 size
Chapter 3
98/01/07
Pass 4
3-8
Paper Handling
Содержание C204001 - DFX 8500 B/W Dot-matrix Printer
Страница 1: ......
Страница 34: ...L Peony Rev C A5 size Chapter 1 98 01 07 Pass 4 1 16 Setting Up the Printer ...
Страница 56: ...L Peony Rev C A5 size Chapter 2 98 01 07 Pass 4 2 22 Setting Up Your Software ...
Страница 90: ...L Peony Rev C A5 size Chapter 3 98 01 07 Pass 4 3 34 Paper Handling ...
Страница 132: ...L Peony Rev C A5 size Chapter 5 98 01 07 pass 4 5 16 Using EPSON Status Monitor 2 ...
Страница 176: ...L Peony Rev C A5 size Chapter 7 98 01 07 Pass 3 7 6 Maintenance and Transportation ...
Страница 196: ...L Peony Rev C A5 size Chapter 8 98 01 07 DR pass 4 8 20 Troubleshooting ...
Страница 246: ...L Peony Rev C A5 size Glossary 98 01 07 Pass 2 GL 6 Glossary ...
Страница 252: ......
















































