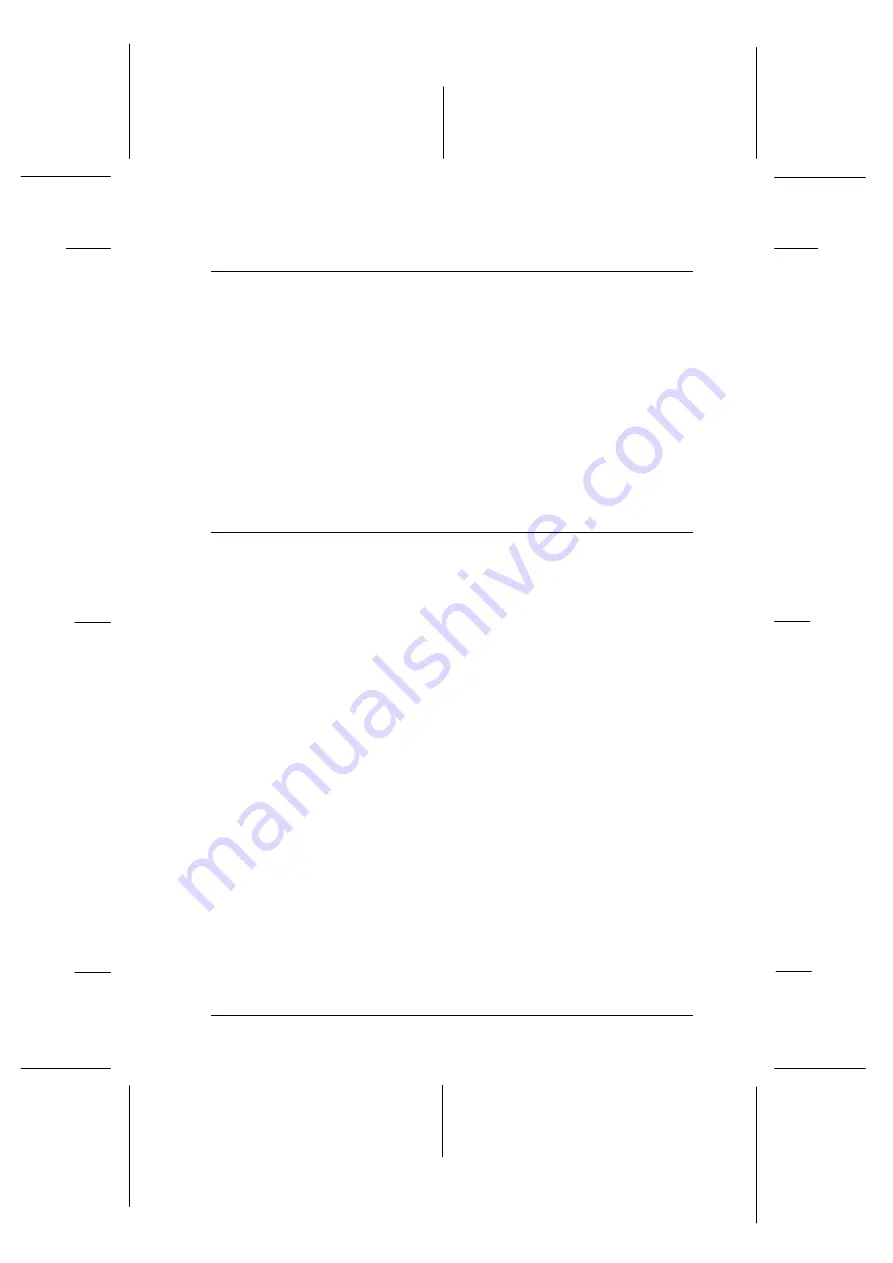
Chapter 4
Using the Printer
Control Panel . . . . . . . . . . . . . . . . . . . . . . . . . . . . 4-2
Lights . . . . . . . . . . . . . . . . . . . . . . . . . . . . . . . 4-2
Buttons . . . . . . . . . . . . . . . . . . . . . . . . . . . . . . 4-4
Other control panel features . . . . . . . . . . . . . . . . . . 4-8
Using DIP Switches . . . . . . . . . . . . . . . . . . . . . . . . . 4-9
Changing DIP switch settings . . . . . . . . . . . . . . . . . 4-9
DIP switch tables . . . . . . . . . . . . . . . . . . . . . . . . 4-11
DIP switch functions . . . . . . . . . . . . . . . . . . . . . . 4-16
Using the Paper Memory Feature . . . . . . . . . . . . . . . . . 4-22
Saving paper memory settings . . . . . . . . . . . . . . . . 4-23
Chapter 5
Using EPSON Status Monitor 2
Installing EPSON Status Monitor 2 . . . . . . . . . . . . . . . . 5-2
Accessing EPSON Status Monitor 2 . . . . . . . . . . . . . . . . 5-3
Checking the Printer Status . . . . . . . . . . . . . . . . . . . . 5-4
Using the EPSON Status Monitor 2 window . . . . . . . . . 5-4
Using the Printer Status window . . . . . . . . . . . . . . . 5-8
Setting Monitoring Preferences . . . . . . . . . . . . . . . . . . 5-10
Turning on background monitoring . . . . . . . . . . . . . 5-10
Using the background monitoring icon . . . . . . . . . . . 5-12
Using the Paper Memory Utility . . . . . . . . . . . . . . . . . 5-12
Accessing the paper memory utility . . . . . . . . . . . . . 5-13
Registering or changing your paper settings . . . . . . . . . 5-13
R
Peony Rev.C
A5 size
Front
98/01/07
Pass 2
ix
Содержание C204001 - DFX 8500 B/W Dot-matrix Printer
Страница 1: ......
Страница 34: ...L Peony Rev C A5 size Chapter 1 98 01 07 Pass 4 1 16 Setting Up the Printer ...
Страница 56: ...L Peony Rev C A5 size Chapter 2 98 01 07 Pass 4 2 22 Setting Up Your Software ...
Страница 90: ...L Peony Rev C A5 size Chapter 3 98 01 07 Pass 4 3 34 Paper Handling ...
Страница 132: ...L Peony Rev C A5 size Chapter 5 98 01 07 pass 4 5 16 Using EPSON Status Monitor 2 ...
Страница 176: ...L Peony Rev C A5 size Chapter 7 98 01 07 Pass 3 7 6 Maintenance and Transportation ...
Страница 196: ...L Peony Rev C A5 size Chapter 8 98 01 07 DR pass 4 8 20 Troubleshooting ...
Страница 246: ...L Peony Rev C A5 size Glossary 98 01 07 Pass 2 GL 6 Glossary ...
Страница 252: ......












































