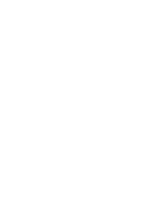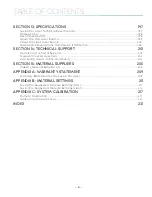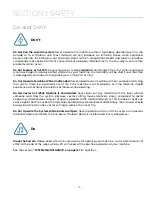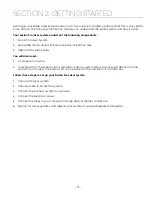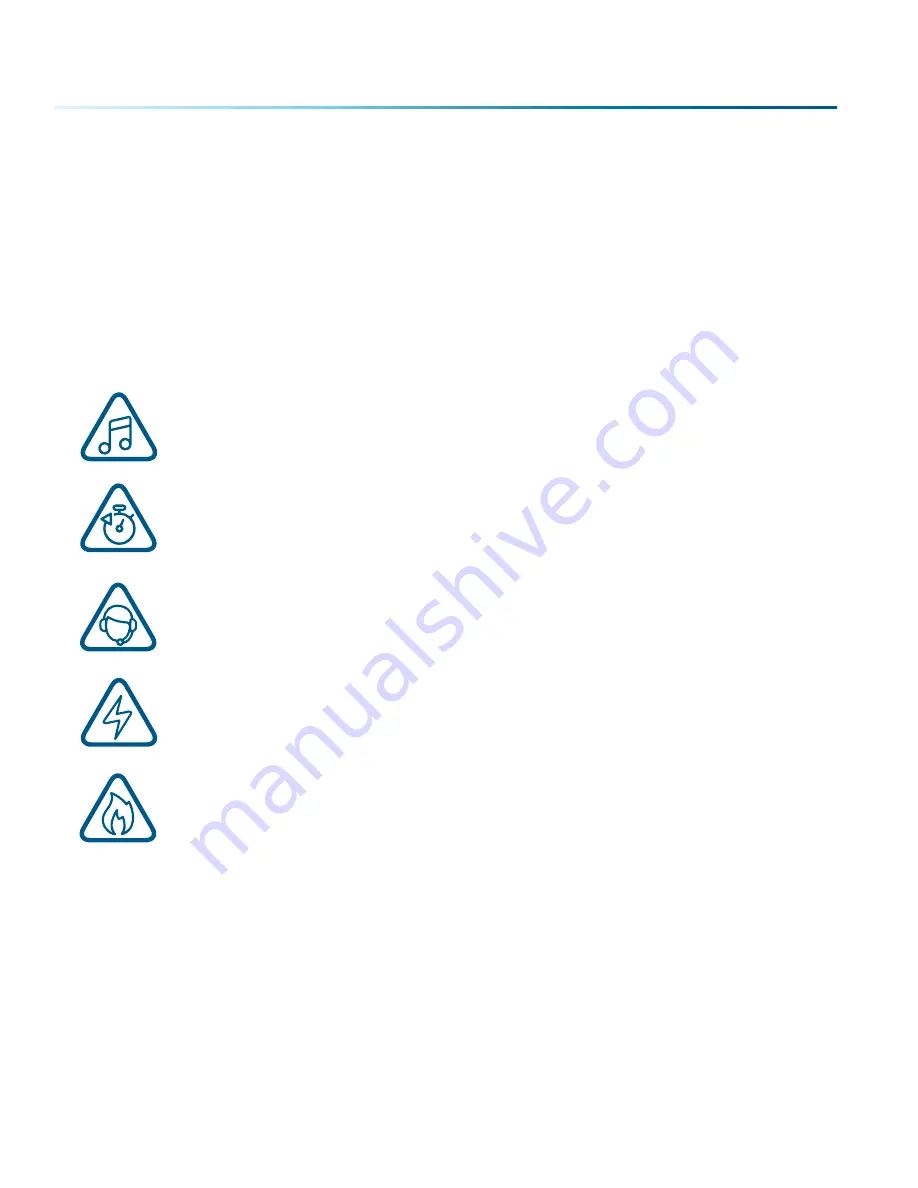
INTRODUCTION
How to Use This Owner’s Manual
Thank you for purchasing an Epilog Fusion Pro Laser system. Your Epilog system has been designed to
be easy to operate, but you will utilize it to its fullest potential by taking some time to read this owner’s
manual prior to use. You will be ready to use the Epilog Laser system as soon as you read the first few
sections. Then you can refer to topics in the remaining sections, as you work.
Icons Used in this Manual
Look for these symbols to help you find valuable information throughout the text:
Helpful notes to keep in mind when running the laser!
This icon signifies advice you can try that will save you significant time.
This icon highlights current contact information for receiving help.
Warnings and cautions to keep in mind when running the laser.
This icon indicates the potential for fire damage when operating the laser.
- 2 -
Содержание Fusion Pro 32
Страница 2: ......
Страница 6: ......
Страница 13: ...The following diagrams show the location of each specific label Fusion Pro 32 7 SECTION 1 SAFETY ...
Страница 14: ...Fusion Pro 48 8 SECTION 1 SAFETY ...
Страница 15: ... 9 SECTION 1 SAFETY ...
Страница 18: ......
Страница 28: ......
Страница 60: ......
Страница 98: ......
Страница 108: ......
Страница 132: ......
Страница 162: ......
Страница 184: ......
Страница 202: ......
Страница 214: ......
Страница 216: ......
Страница 242: ......