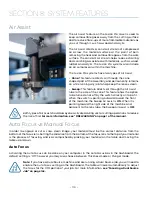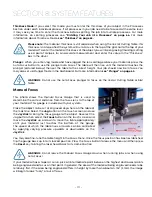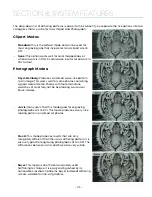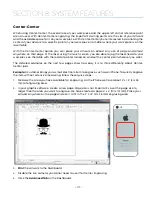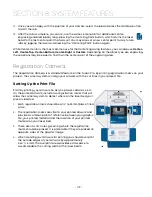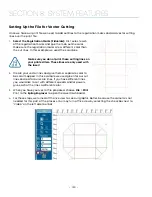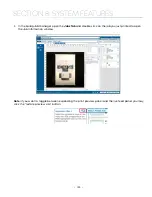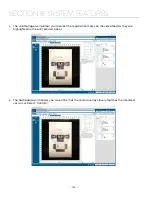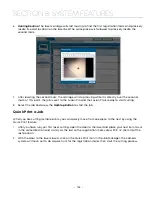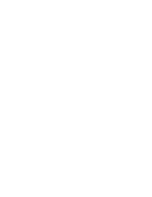Setting Up the File for Vector Cutting
Once we have our print file we need to add outlines to the registration marks and add vector cutting
lines over the print file.
1.
Select the Registration Marks (Fiducials):
First, select each
of the registration marks and give them an outline color.
Make sure the registration marks are a different color than
the cut lines. In this example we used the color blue.
Make sure you do not print these cutting lines on
your printed item. These lines are only used with
the laser!
2. Create your vector lines and give them a separate color to
be color mapped. In this example we used green for our cut
lines and red for our score lines. If you have different lines
you would like to cut with different speeds and/or powers,
give each of the lines a different color.
3. When you have your vector file prepared, choose
File
>
.
Print to the
Epilog Engraver
to open the Laser Dashboard.
4. For these steps we turned off the live view to see our graphic better, because the camera is not
needed for this part of the process. You may turn off live view by selecting the checkbox next to
“Video” on the left side tool bar.
- 120 -
SECTION 8: SYSTEM FEATURES
Содержание Fusion Pro 32
Страница 2: ......
Страница 6: ......
Страница 13: ...The following diagrams show the location of each specific label Fusion Pro 32 7 SECTION 1 SAFETY ...
Страница 14: ...Fusion Pro 48 8 SECTION 1 SAFETY ...
Страница 15: ... 9 SECTION 1 SAFETY ...
Страница 18: ......
Страница 28: ......
Страница 60: ......
Страница 98: ......
Страница 108: ......
Страница 132: ......
Страница 162: ......
Страница 184: ......
Страница 202: ......
Страница 214: ......
Страница 216: ......
Страница 242: ......