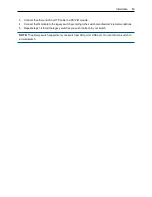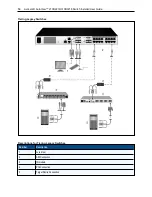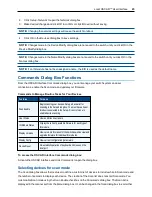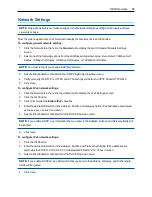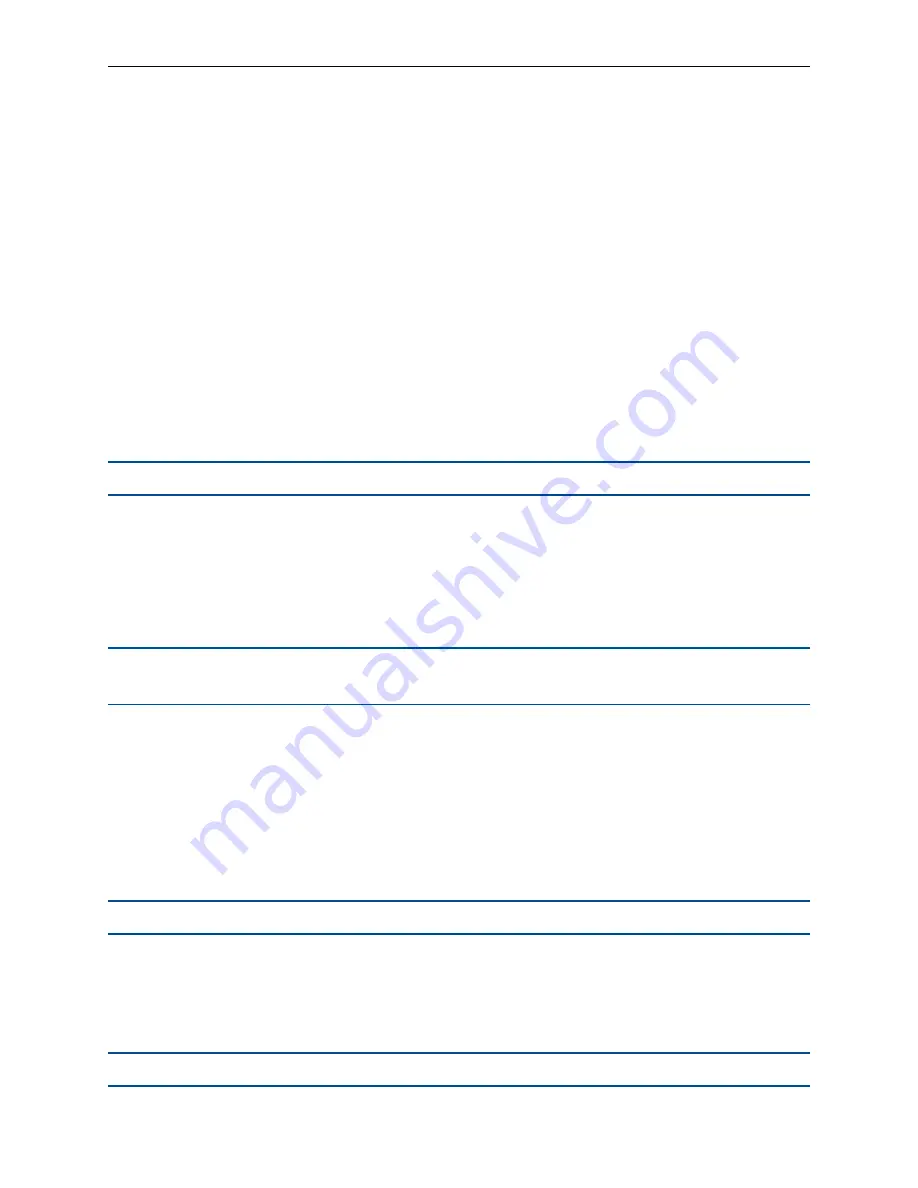
Local OSCAR™ User Interface
.....
23
2.
Select
Displayed
to activate the flag display. After a switch, the flag will remain on the screen until the
user switches to another device. Selecting
Timed
will cause the flag to display for five seconds when a
switch is made and then disappear.
3.
Select a flag color under Display Color. The following flag colors are available:
•
Flag 1 - Gray flag with black text
•
Flag 2 - White flag with red text
•
Flag 3 - White flag with blue text
•
Flag 4 - White flag with violet text
4.
In Display Mode, select
Opaque
for a solid color flag or
Transparent
to see the desktop through the flag.
5.
To position the status flag on the desktop:
a. Click
Set Position
to gain access to the position flag screen.
b. Left-click on the title bar and drag it to the desired location.
c. Right-click to return to the
Flag
dialog box.
NOTE:
Changes made to the flag position are not saved until you click OK in the Flag dialog box.
6.
Click
OK
to save settings.
-or-
Click
X
to exit without saving changes.
Setting the keyboard country code
NOTE:
Using a keyboard code that supports a language different from that of your switch firmware will
cause incorrect keyboard mapping.
By default, the switch sends the US keyboard country code to USB modules attached to devices, and the
code is applied to the devices when they are turned on or rebooted. Codes are then stored in the IQ module.
Issues may arise when you use the US keyboard country code with a keyboard of another country.
For example, the Z key on a US keyboard is in the same location as the Y key on a German keyboard. The
Keyboard
dialog box enables you to send a different keyboard country code than the default US setting. The
specified country code is sent to all devices attached to the switch when they are turned on or rebooted, and
the new code is stored in the IQ module.
NOTE:
If an IQ module is moved to a different device, the keyboard country code will need to be reset.
Assigning device types
To access the OSCAR interface
Devices
dialog box:
Activate the OSCAR interface and click
Setup - Devices
to open the
Devices
dialog box.
NOTE:
The Modify button is available only if a configurable switch is selected.
Содержание Avocent AutoView 2108
Страница 1: ...Avocent AutoView 2108 2216 3108 3216 Switch Installer User Guide ...
Страница 6: ...iv Avocent AutoView 2108 2216 3108 3216 Switch Installer User Guide ...
Страница 12: ...6 Avocent AutoView 2108 2216 3108 3216 Switch Installer User Guide ...
Страница 54: ...48 Avocent AutoView 2108 2216 3108 3216 Switch Installer User Guide ...
Страница 70: ...64 Avocent AutoView 2108 2216 3108 3216 Switch Installer User Guide ...