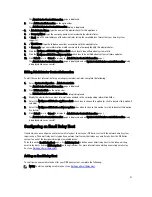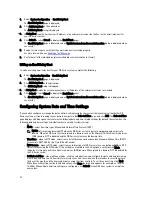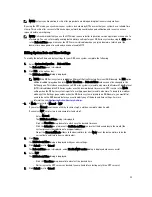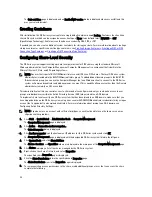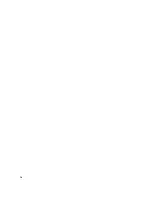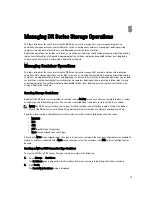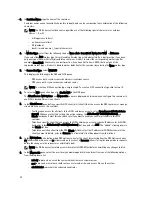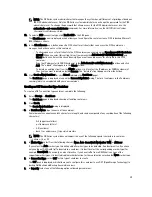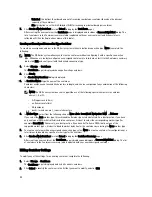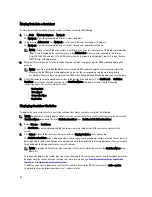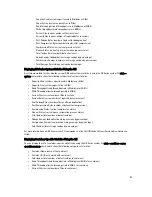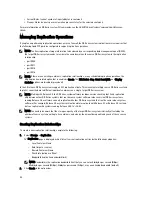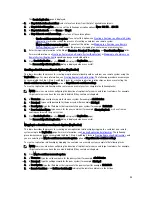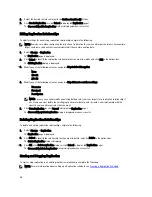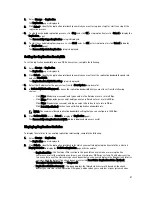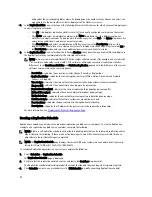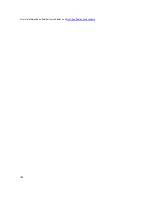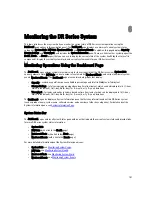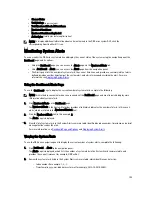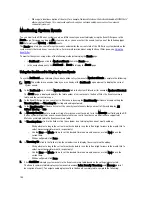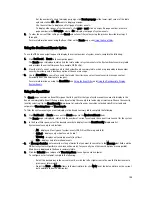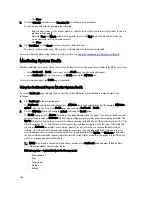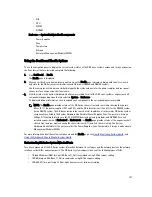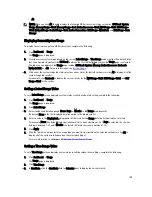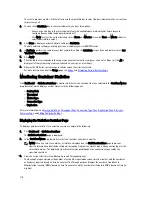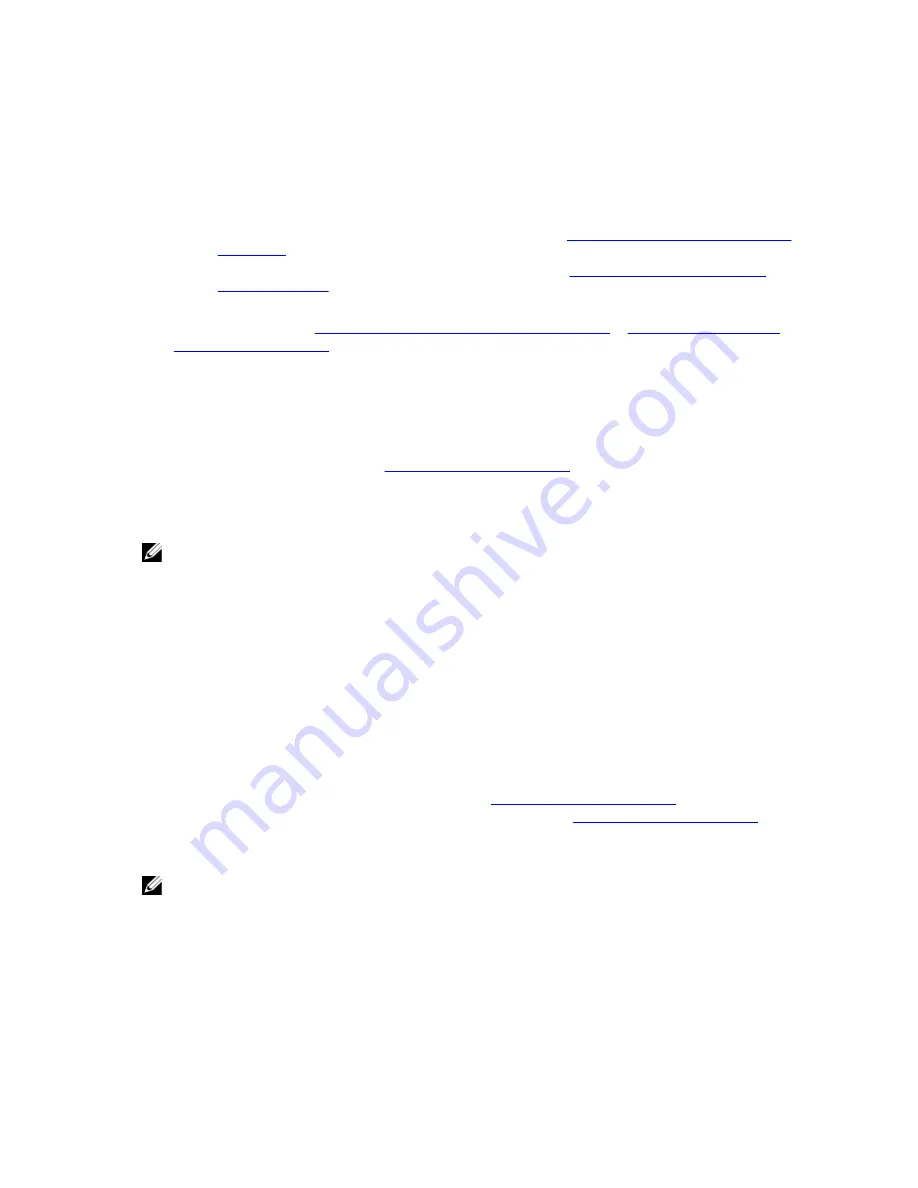
The Create Replication page is displayed.
3.
In Step 1: Select a local container, select a local container from the list of available containers.
4.
In Step 2: Select Encryption, select one of the following encryption options: None, 128–bit, or 256–bit.
5.
In Step 3: Select a role, select Source or Target.
6.
In Step 4: Remote container settings, select one of these two options:
– Create container on remote system. If you select this option, see
Creating a Container on a Remote System
(Replication)
, which describes the process of creating a container on a remote system.
– Map to container on remote system. If you select this option, see
Mapping to a Container on a Remote
System (Replication)
, which describes the process of mapping to a container on a remote system.
7.
Enter the required information in the Step 4: Username, Password, Peer System, and Peer Container Name fields.
For more information, see
Creating a Container on a Remote System (Replication)
or
Mapping to a Container on a
Remote System (Replication)
, depending upon your selected option.
8.
Click Create Replication (or click Cancel to display the Replication page).
The Successfully added replication dialog is displayed when successful.
Creating a Container on a Remote System (Replication)
This topic describes the process for creating a replication relationship with a container on a remote system using the
Replication page. For more information, see
Creating Replication Relationships
. The following procedure assumes you
have completed the Step 1, Step 2, and Step 3 tasks for creating replication relationships, and you are selecting the
Create container on a remote system option in Step: 4 Remote container settings.
To create a replication relationship with a container on a remote system, complete the following tasks:
NOTE: Exercise care when configuring the direction of replication for source and target containers. For example,
target containers can have their contents deleted if they contain existing data.
1.
In Username, type a valid user name for the peer system (for example, administrator).
2.
In Password, type a valid password for the peer system (for example, St0r@ge!).
3.
In Peer System, type the IP address that represents this peer system (for example, 10.10.10.10).
4.
In Peer Container Name, type a name for the new container (for example, StorageReplica2), or chose from an
existing container on the peer system.
5.
Click Create Replication (or click Cancel to display the Replication page).
The Successfully added replication dialog is displayed when successful.
Mapping to a Container on a Remote System (Replication)
This topic describes the process for creating a new replication relationship by mapping to a container on a remote
system using in the Replication page. For more information, see
Creating Replication Relationships
. The following
procedure assumes you have completed the Step 1, Step 2, and Step 3 tasks in
Creating Replication Relationships
, and
you are selecting the Map to container on a remote system option in Step: 4 Remote container settings.
To create a replication relationship by mapping to a container on a remote system, complete the following tasks:
NOTE: Exercise care when configuring the direction of replication for source and target containers. For example,
target containers can have their contents deleted if they contain existing data.
1.
Click Map to container on remote system.
2.
In Username, type the valid user name for the peer system (for example, administrator).
3.
In Password, type the valid password for the peer system (for example, St0r@ge!).
4.
In Peer System, type the IP address that represents the peer system (for example, 10.10.10.10).
5.
In Remote Container, click Retrieve Container(s) to display the remote containers in the list box.
95
Содержание PowerVault DX6112
Страница 1: ...Dell DR Series System Administrator Guide ...
Страница 32: ...32 ...
Страница 70: ...70 ...
Страница 86: ...86 ...
Страница 100: ...For more information on Replication schedules see Creating a Replication Schedule 100 ...
Страница 114: ...114 ...