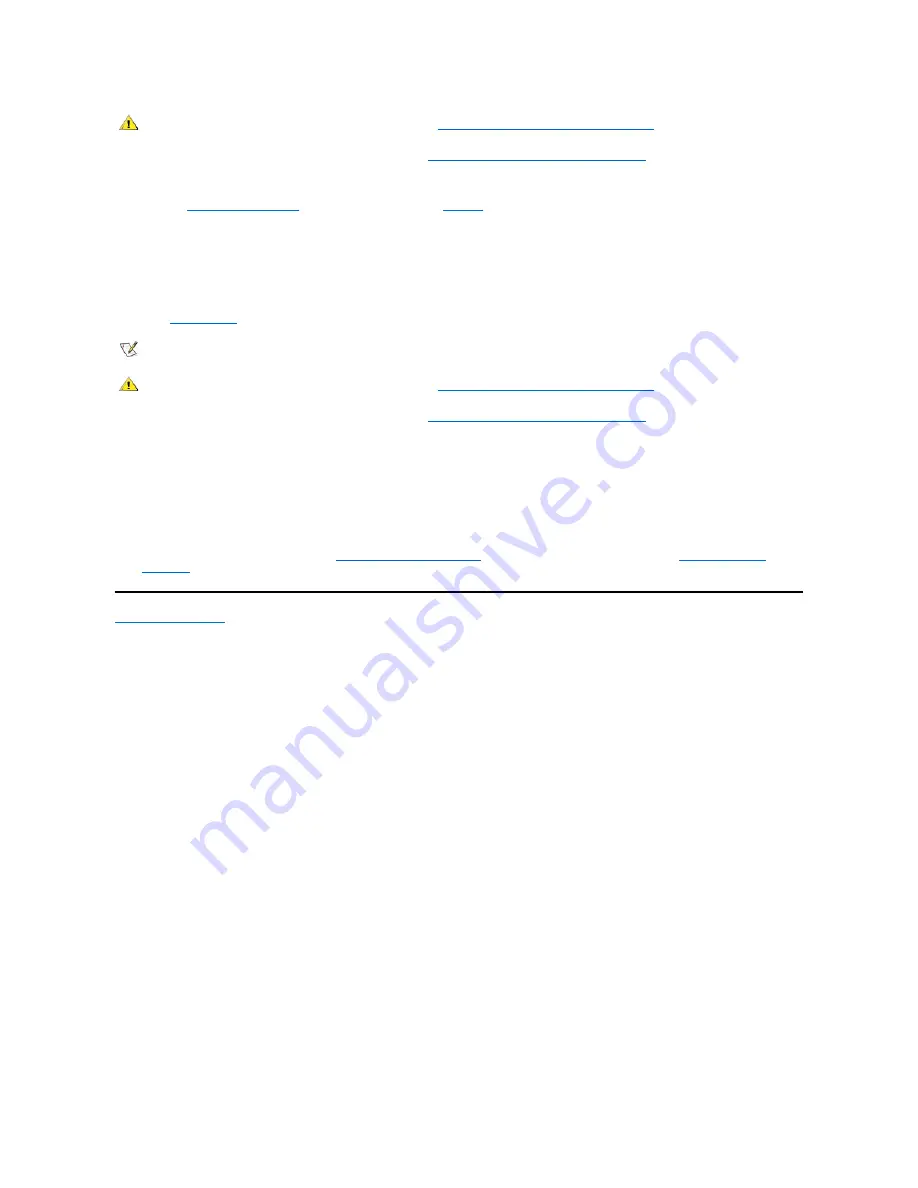
1. Remove the computer cover according to the instructions in "
Removing and Replacing the Computer Cover
."
2. Remove the jumper plug from the PSWD jumper to disable the password feature.
Refer to "
System Board Jumpers
" for jumper information and to
Figure 8
in "Inside Your Computer" for the location of the password
jumper (labeled "PSWD") on the system board.
3. Replace the computer cover.
4. Reconnect your computer and peripherals to an electrical outlet, and then turn them on.
Booting your system with the PSWD jumper plug removed erases the existing password(s).
5. Enter
System Setup
, and verify that the password is disabled. Proceed to step 6 if you want to assign a new password.
6. Remove the computer cover according to the instructions in "
Removing and Replacing the Computer Cover
."
7. Replace the PSWD jumper plug.
8. Replace the computer cover, and then reconnect the computer and peripherals to an electrical outlet and turn them on.
Booting your system with the PSWD jumper installed reenables the password feature. When you enter System Setup, both password
options appear as
Not Enabled
, meaning that the password feature is enabled but that no password has been assigned.
9. Assign a new system and/or setup password.
To assign a new system password, see "
Assigning a System Password
." To assign a new setup password, see "
Assigning a Setup
Password
."
Back to Contents Page
CAUTION: Before you remove the computer cover, see "
Safety First
—
For You and Your Computer
."
NOTE: Before you assign a new system and/or setup password, you must replace the PSWD jumper plug.
CAUTION: Before you remove the computer cover, see "
Safety First
—
For You and Your Computer
."
Содержание OptiPlex GX100
Страница 64: ...Back to Contents Page ...
















































