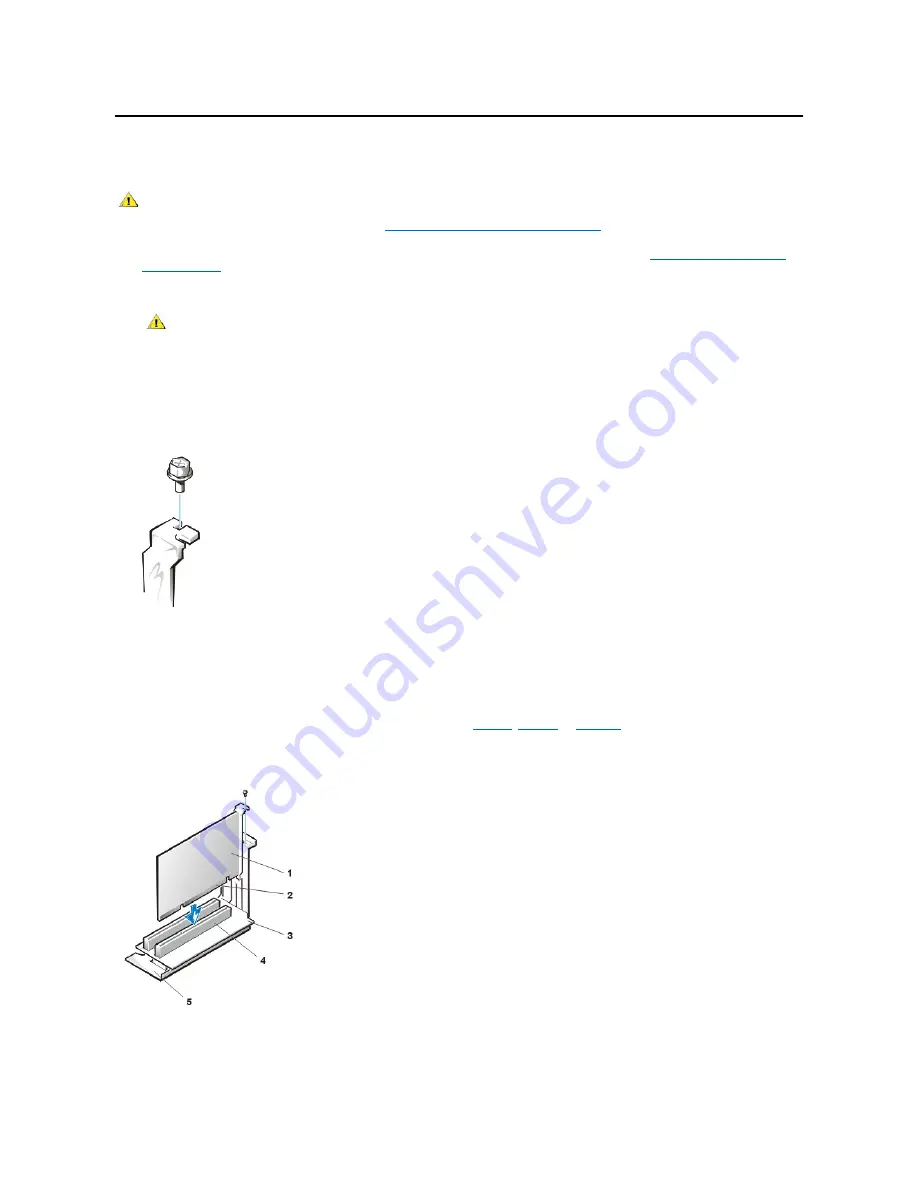
Installing an Expansion Card
To install an expansion card, perform the following steps.
1. Prepare the expansion card for installation, and remove the computer cover according to the instructions in "
Removing and Replacing the
Computer Cover
."
2. See the documentation that came with the expansion card for information on configuring the card, making internal connections, or otherwise
customizing it for your system.
3. Unscrew and remove the metal filler bracket that covers the card-slot opening for the expansion-card connector you intend to use (see Figure
7).
Save the screw for use when you install the expansion card later in this procedure.
Figure 7. Removing the Filler Bracket
4. Insert the expansion card into the expansion-card connector.
a. If the expansion card is full-length, insert the front end of the card into the corresponding card guide on the inside front of the
chassis as you insert the card into its connector.
b. Insert the card's edge connector firmly into the expansion-card connector.
c. Gently rock the card into the connector until it is fully seated (see
Figure 8
,
Figure 9
, or
Figure 10
for instructions for the small-
form-factor, low-profile, and mini tower chassis, respectively).
Figure 8. Installing an Expansion Card in a Small-Form-Factor Chassis
Figure 9. Installing an Expansion Card in a Low-Profile Chassis
CAUTION: To avoid the possibility of electric shock, turn off the computer and any peripherals, disconnect them from their
electrical outlets, and then wait at least 5 seconds before you remove the computer cover. Also, before you install an
expansion card, see the other precautions in "
Safety First
—
For You and Your Computer
."
CAUTION: Some network cards automatically start up the system when they are connected. To guard against electrical
shock, be sure to unplug your computer from its electrical outlet before you install any expansion cards.
1
Expansion card
2
Card-edge connector
3
Riser board
4
Expansion-card connector
5
Expansion-card cage
Содержание OptiPlex GX100
Страница 64: ...Back to Contents Page ...






























