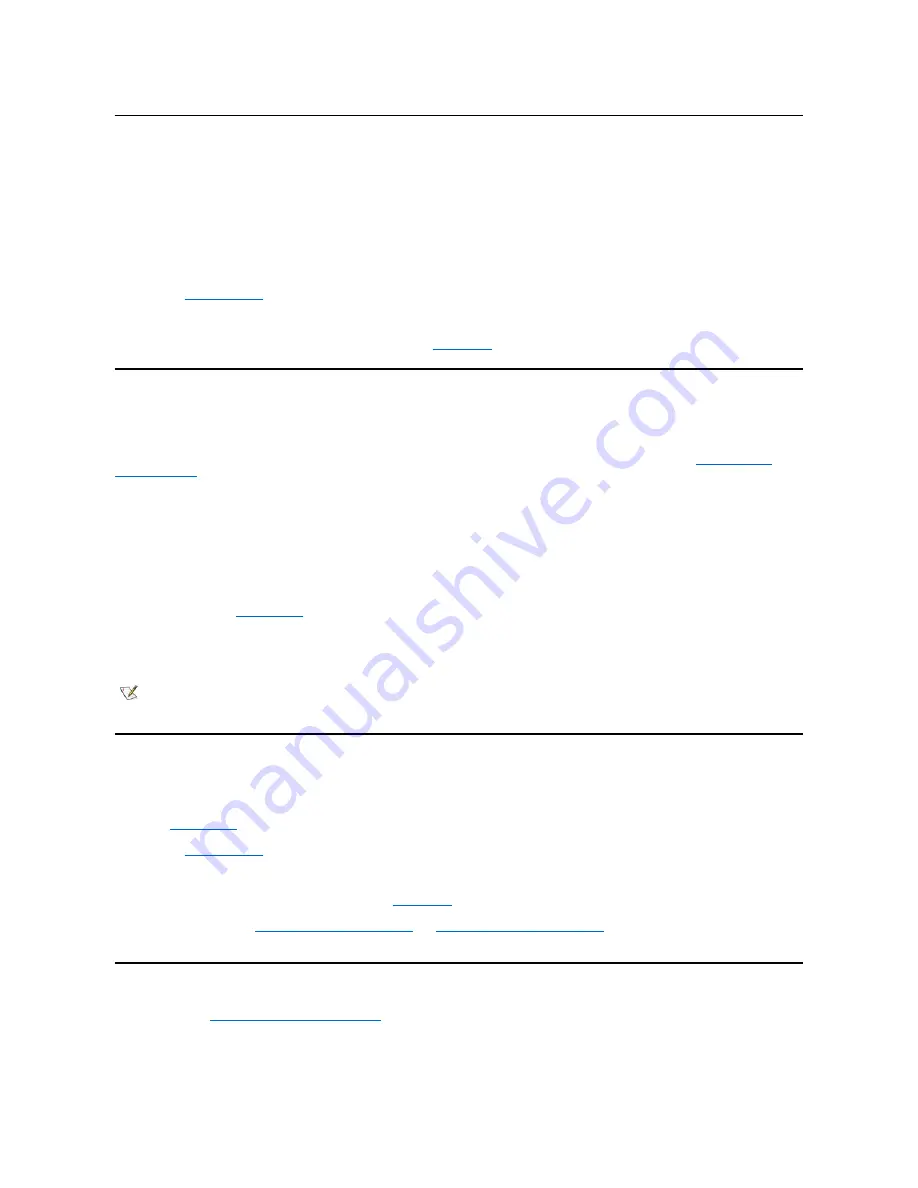
Troubleshooting the Mouse
This procedure determines what kind of mouse problem you have. If a system error message indicates a mouse problem when you start the
computer system or if the mouse does not operate as expected, perform the following steps in the order indicated until the problem is resolved:
1. Clean the mouse as instructed in your mouse documentation.
Most mice have a ball that can be removed and cleaned of debris by turning the mouse upside down and removing a cover on the bottom of
the mouse. Also remove any lint or other debris that has accumulated on the bottom of the mouse.
2. If the mouse or its cable shows signs of physical damage or if the buttons do not work, replace the mouse with a working mouse.
3. Start the
Dell Diagnostics
by inserting the
Dell ResourceCD
into the CD-ROM drive and rebooting the system.
4. Run the
Mouse Test
.
5. If the
Mouse Test
fails, the system board may be faulty. See "
Getting Help
" for instructions on obtaining technical assistance.
Troubleshooting I/O Ports
This section provides a procedure for troubleshooting the ports on your computer's I/O panel and the equipment connected to them, such as a
printer, scanner, or other peripheral device.
You can also use this procedure to test I/O ports on expansion cards. However, you should first complete the procedures in "
Troubleshooting
Expansion Cards
" to verify that the card is configured and installed correctly.
If a system error message indicates a port problem or if equipment connected to a port seems to perform incorrectly or not at all, the source of the
problem may be any of the following:
l
A faulty connection between the I/O port and the peripheral device
l
A faulty cable between the I/O port and the peripheral device
l
A faulty peripheral device
l
Incorrect settings in
System Setup
l
Incorrect settings in the system's configuration files
l
Faulty I/O port logic on the system board
Troubleshooting Basic I/O Functions
If a system error message indicates an I/O port problem or the device connected to the port does not function properly, follow these steps in the
order indicated until the problem is resolved:
1. Enter
System Setup
and verify that the settings for the
Serial Port 1, Serial Port 2
, and
Parallel Port
options are set to
Auto
.
2. Start the
Dell Diagnostics
by inserting the
Dell ResourceCD
into the CD-ROM drive and rebooting the system.
3. Run the
Serial/ Infrared Ports
test group and/or the
Parallel Ports
test group.
If any of the tests fail, the system board may be faulty. See "
Getting Help
" for instructions on obtaining technical assistance.
If the problem persists, go to "
Troubleshooting a Parallel Printer
" or "
Troubleshooting a Serial I/O Device
," depending on which device appears to
be malfunctioning.
Troubleshooting a Parallel Printer
If the information in "
Troubleshooting Basic I/O Functions
" indicates that the problem is with a parallel printer, perform the following steps in the
order indicated until the problem is resolved:
1. Reinstall the printer device driver.
NOTE: With certain modems installed, the
Serial Port
test group subtests may fail because the modem appears to the diagnostics as a
serial port, but it cannot be tested as a serial port. If you have a modem installed and you experience a serial port test failure, remove
the modem and run the diagnostic tests again.
Содержание OptiPlex GX100
Страница 64: ...Back to Contents Page ...






























