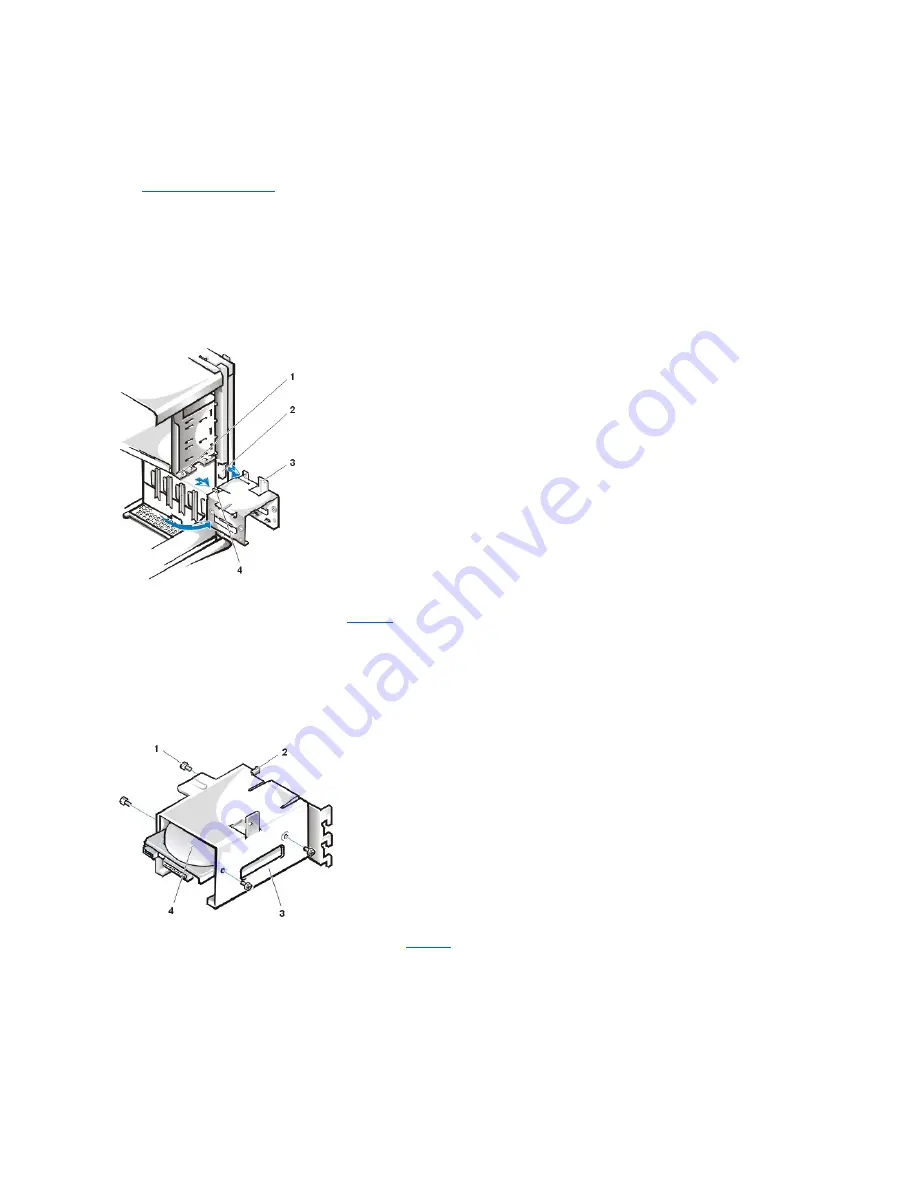
NOTICE: When you unpack the drive, do not set it on a hard surface, which may damage the drive. Instead, set the drive on a
surface, such as a foam pad, that will sufficiently cushion it.
Check the documentation for the drive to verify that it is configured for your computer system.
3.
Remove the computer cover
.
4. Remove the drive bracket from the chassis.
a. If a hard-disk drive is already installed in the drive bracket, disconnect the DC power cable and EIDE cable from the drive.
b. Remove the screw securing the hard-disk drive bracket to the drive cage in the chassis.
c. Grasp the bracket, and rotate it outward from the chassis until the sliding tab clears the slide rail on the drive cage (see Figure 9). Lift
the bracket up slightly to free its hinge tabs from the chassis slots.
Figure 9. Removing the Hard-Disk Drive Bracket
5. Slide the drive into the chosen bay of the bracket, orienting the drive so that the connectors on the back of the drive will face the back of the
chassis when you reinstall the bracket (see
Figure 10
).
6. Align the four screw holes of the drive and bracket. Insert and tighten the screws that came with your upgrade kit.
l
If you are installing a drive in the 1.6-inch bay, use the four screw holes in the side of the bracket (see Figure 10).
l
If you are installing a drive in the 1-inch bay, use the four screw holes in the bottom of the bracket.
Figure 10. Inserting a 1.6-Inch Hard-Disk Drive in the Bracket
7. Reinstall the hard-disk drive bracket in the chassis (see
Figure 11
).
a. Insert the bracket's hinge tabs into the chassis slots so that the tabs hook over the slots.
b. Then rotate the bracket toward the drive cage, and fit the bracket's sliding tab on the drive-cage slide rail.
c. Slide the bracket into place, and reinstall the screw you removed in step 4.
Figure 11. Inserting the Drive Bracket in the Chassis
1
Drive-cage slide rail
2
Chassis slots
3
Hinge tabs
4
Sliding tab
1
Screws (4)
2
Sliding tab
3
Drive bracket
4
1.6-inch drive
Содержание OptiPlex GX100
Страница 64: ...Back to Contents Page ...






























