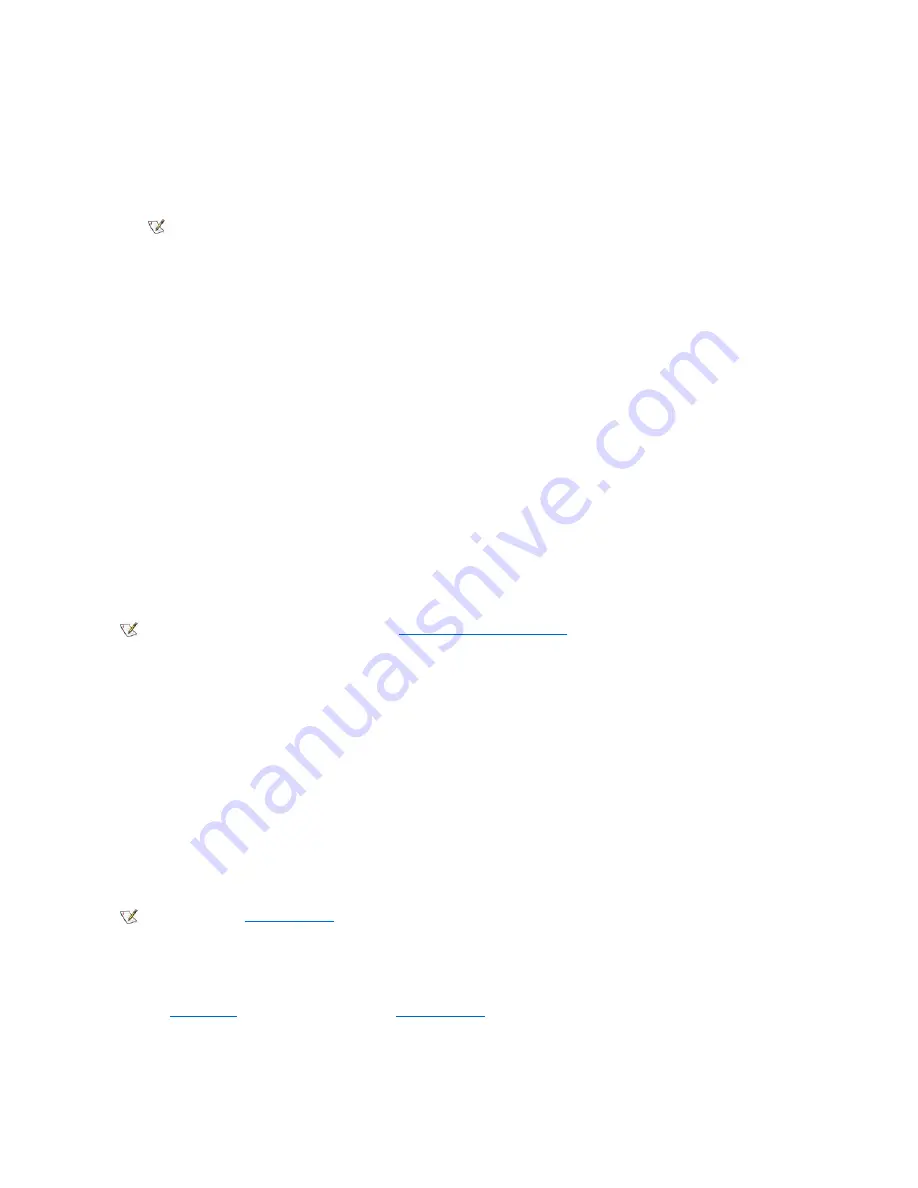
As you press each character key (or the spacebar for a blank space), a placeholder appears in the field. The password assignment
operation recognizes keys by their location on the keyboard, without distinguishing between lowercase and uppercase characters. For
example, if you have an
M
in your password, the system recognizes either
M
or
m
as correct.
Certain key combinations are not valid. If you enter one of these combinations, the speaker emits a beep.
To erase a character when entering your password, press the <Backspace> key or the left-arrow key.
4. Press <Enter>.
If the new system password is less than 32 characters, the whole field fills with placeholders. Then the option heading changes to
Verify Password
, followed by another empty 32-character field in square brackets.
5. To confirm your password, type it a second time and press <Enter>.
The password setting changes to
Enabled
. Your system password is now set; you can exit System Setup and begin using your
system. Note, however, that password protection does not take effect until you reboot the system by pressing the reset button or by
turning the system off and then on again.
Using Your System Password to Secure Your System
Whenever you either turn on your system or press the reset button, or when you reboot the system by pressing the <Ctrl><Alt><Del> key
combination, the following prompt appears on the screen when
Password Status
is set to
Unlocked
:
Type in the password and
- press <ENTER> to leave password security enabled.
- press <CTRL><ENTER> to disable password security.
Enter password:
If
Password
Status
is set to
Locked
, the following prompt appears:
Type the password and press <Enter>.
After you type the correct system password and press <Enter>, your system boots and you can use the keyboard and/or mouse to operate your
system as usual.
If you enter a wrong or incomplete system password, the following message appears on the screen:
** Incorrect password. **
Enter password:
If you again enter an incorrect or incomplete system password, the same message appears on the screen.
The third and subsequent times you enter an incorrect or incomplete system password, the system displays the following message:
** Incorrect password. **
Number of unsuccessful password attempts: 3
System halted! Must power down.
The number of unsuccessful attempts made to enter the correct system password can alert you to an unauthorized person attempting to use your
system.
Even after your system is turned off and on, the previous message is displayed each time an incorrect or incomplete system password is entered.
Deleting or Changing an Existing System Password
To delete or change an existing system password, perform the following steps:
1. Enter
System Setup
by pressing <F2>, and verify that
Password Status
is set to
Unlocked
.
2. Reboot your system to force it to prompt you for a system password.
3. When prompted, type the system password.
NOTE: To escape from the field without assigning a system password, press the <Tab> key or the <Shift><Tab> key
combination to move to another field, or press the <Esc> key at any time prior to completing step 5.
NOTE: If you have assigned a setup password (see "
Using the Setup Password Feature
"), the system accepts your setup password as
an alternate system password.
NOTE: You can use
Password Status
in conjunction with
System Password
and
Setup Password
to further protect your system from
unauthorized changes.
Содержание OptiPlex GX100
Страница 64: ...Back to Contents Page ...






























