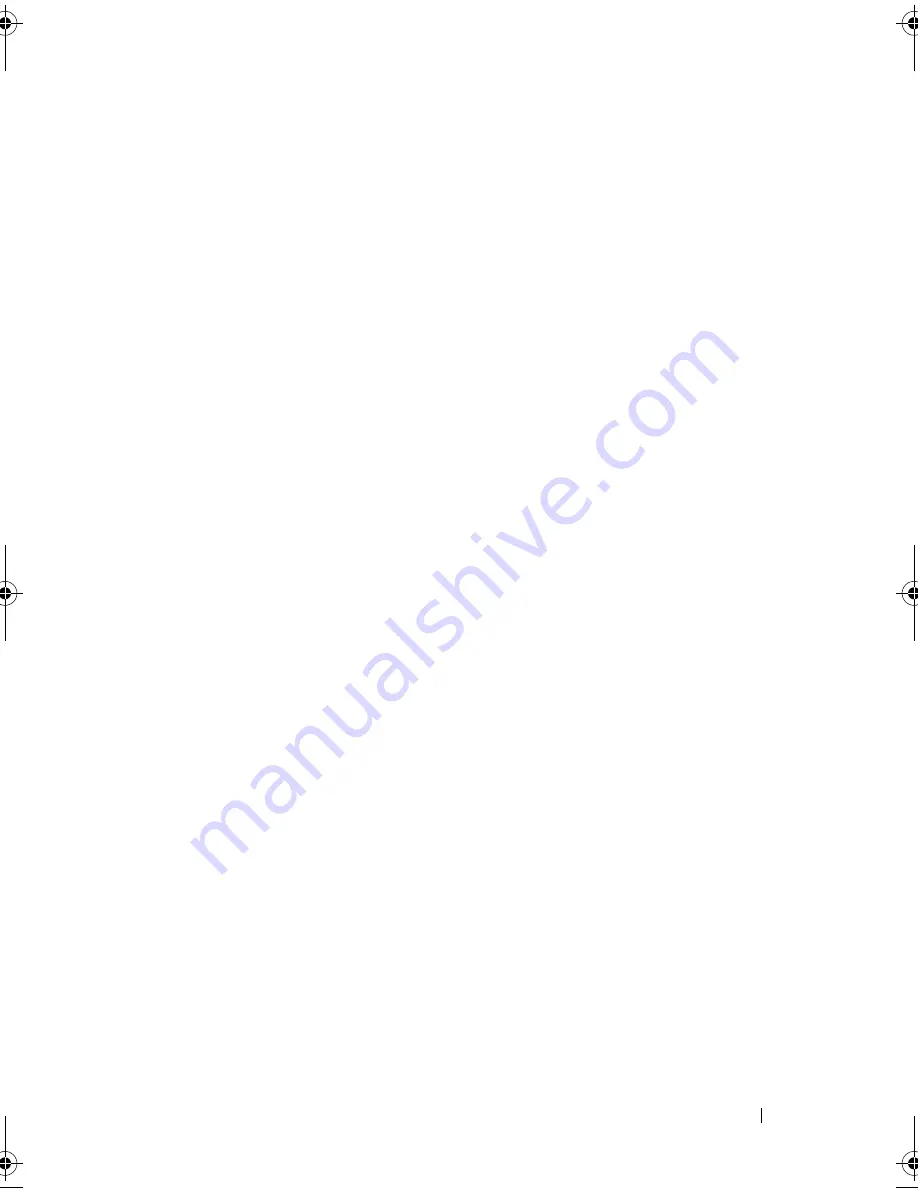
Contents
7
5
Removing and Installing Parts
. . . . . . . .
97
Before You Begin
. . . . . . . . . . . . . . . . . . . .
97
Recommended Tools
. . . . . . . . . . . . . . . .
97
Turning Off Your Computer
. . . . . . . . . . . . .
98
Before Working Inside Your Computer
. . . . . . .
98
Removing the Computer Cover
. . . . . . . . . . . . .
99
Inside View of Your Computer
. . . . . . . . . . . . .
101
System Board Components
. . . . . . . . . . . . . . .
102
Power Supply DC Connector Pin Assignments
. . . . .
104
Memory
. . . . . . . . . . . . . . . . . . . . . . . . .
107
Memory Installation Guidelines
. . . . . . . . . .
108
Installing Memory
. . . . . . . . . . . . . . . . .
109
Removing Memory
. . . . . . . . . . . . . . . . .
111
Cards
. . . . . . . . . . . . . . . . . . . . . . . . . . .
111
PCI and PCI Express Cards
. . . . . . . . . . . . .
112
Bezel
. . . . . . . . . . . . . . . . . . . . . . . . . . .
118
Removing the Bezel
. . . . . . . . . . . . . . . .
118
Replacing the Bezel
. . . . . . . . . . . . . . . .
119
Drives
. . . . . . . . . . . . . . . . . . . . . . . . . .
120
Recommended Drive Cable Connections
. . . . .
121
Connecting Drive Cables
. . . . . . . . . . . . . .
121
Drive Interface Connectors
. . . . . . . . . . . .
121
Connecting and Disconnecting Drive Cables
. . .
122
Hard Drives
. . . . . . . . . . . . . . . . . . . . .
122
Installing a Second Hard Drive
. . . . . . . . . .
125
Floppy Drive
. . . . . . . . . . . . . . . . . . . .
127
Media Card Reader
. . . . . . . . . . . . . . . .
133
CD or DVD Drive
. . . . . . . . . . . . . . . . . .
136
book.book Page 7 Friday, April 4, 2008 12:10 PM
Содержание Inspiron 531
Страница 1: ...w w w d e l l c o m s u p p o r t d e l l c o m Dell Inspiron 531 Owner s Manual Model DCMA ...
Страница 74: ...74 Solving Problems ...
Страница 96: ...96 Troubleshooting Tools ...
Страница 166: ...166 Removing and Installing Parts ...
Страница 212: ...212 Index ...






















