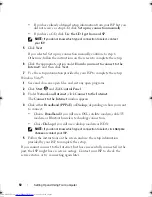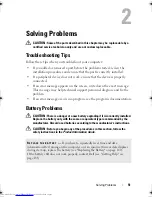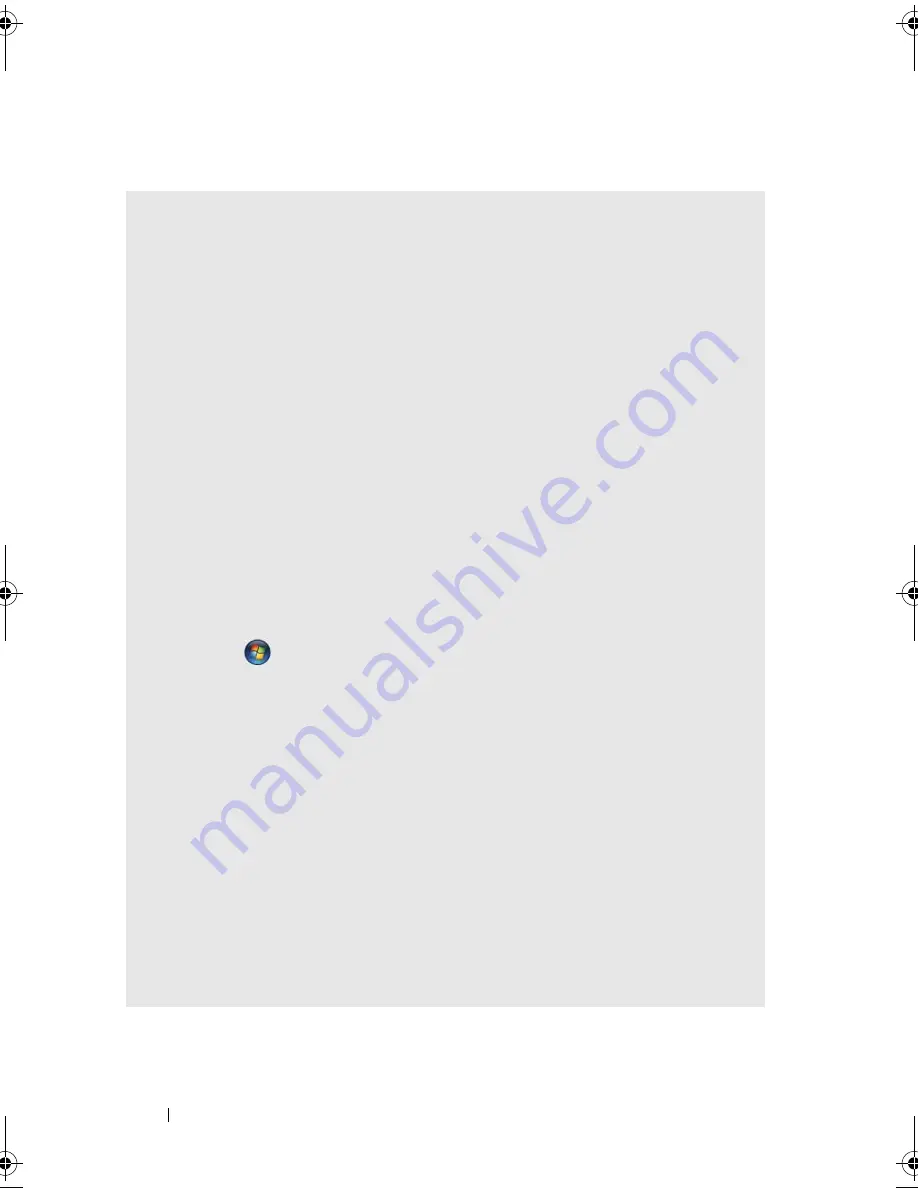
62
Solving Problems
Media Card Reader Problems
N
O
DRIVE
LETTER
IS
ASSIGNED
—
When Microsoft
®
Windows
®
Operating System detects the Media Card Reader,
the device is automatically assigned a drive letter as the next logical drive after all
other physical drives in the system. If the next logical drive after the physical drives
is mapped to a network drive, Windows Operating System does not automatically
assign a drive letter to the Media Card Reader.
Windows XP:
1
Right-click
My Computer
and select
Manage
.
2
Select the
Disk Management
option.
3
Right-click the corresponding drive letter in the right pane that needs to be
changed.
4
Select
Drive Letter and Paths
.
5
From the drop-down list, select the new drive letter assignment for the Media Card
Reader.
6
Click
OK
to confirm your selection.
Windows Vista
®
:
To manually assign a drive for the Media Card Reader:
1
Click
Start
, right-click
Computer
and select
Manage
.
2
Click
Continue
if prompted.
3
Expand the Storage object and select Disk Management.
4
Right-click the corresponding drive letter in the right pane that needs to be changed.
5
Select
Change Drive Letter and Paths
.
6
Click
Change
.
7
From the drop-down list, select the new drive letter assignment for the Media Card
Reader.
8
Click
OK
to confirm your selection.
NOTE:
You must be logged in with Administrator privileges to perform this procedure.
NOTE:
The Media Card Reader only appears as a mapped drive when it is connected.
Each of the four Media Card Reader slots are mapped to a drive even if no media is
installed. If you attempt to access the Media Card Reader when no media is inserted,
you are prompted to insert media.
book.book Page 62 Friday, April 4, 2008 12:10 PM
Содержание Inspiron 531
Страница 1: ...w w w d e l l c o m s u p p o r t d e l l c o m Dell Inspiron 531 Owner s Manual Model DCMA ...
Страница 74: ...74 Solving Problems ...
Страница 96: ...96 Troubleshooting Tools ...
Страница 166: ...166 Removing and Installing Parts ...
Страница 212: ...212 Index ...