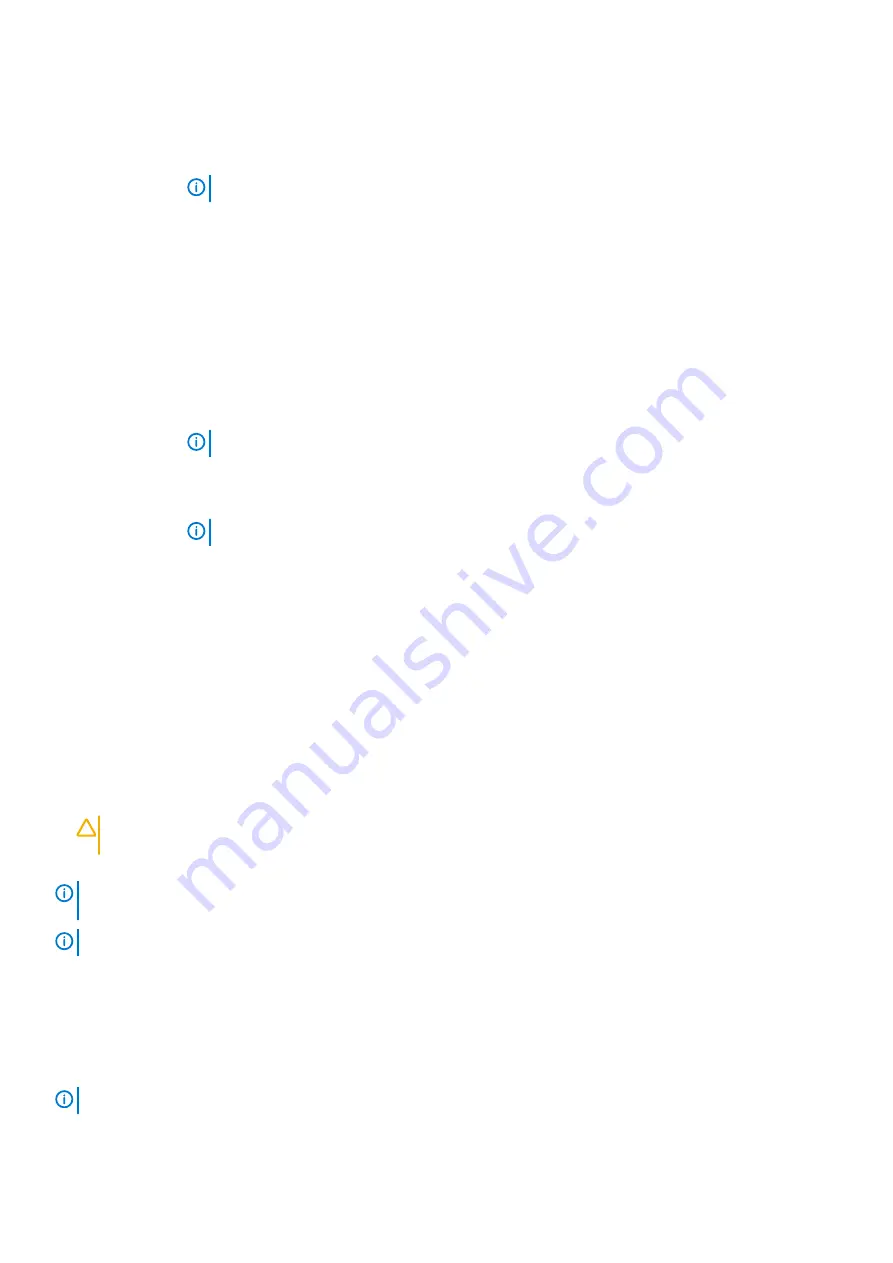
Option
Description
If the operating system supports
UEFI
, you can set this option to
UEFI
. Setting this field to
BIOS
enables
compatibility with non-UEFI operating systems. This option is set to
UEFI
by default.
NOTE:
Setting this field to UEFI disables the BIOS Boot Settings menu.
Boot Sequence
Retry
Enables or disables the
Boot Sequence Retry
feature. If this option is set to
Enabled
and the system fails to
boot, the system re-attempts the boot sequence after 30 seconds. This option is set to
Enabled
by default.
Hard-Disk Failover
Specifies the drive that is booted in the event of a drive failure. The devices are selected in the
Hard-Disk Drive
Sequence
on the
Boot Option Setting
menu. When this option is set to
Disabled
, only the first drive in the list
is attempted to boot. When this option is set to
Enabled
, all drives are attempted to boot in the order selected in
the
Hard-Disk Drive Sequence
. This option is not enabled for
UEFI Boot Mode
. This option is set to
Disabled
by default.
Generic USB Boot
Enables or disables the USB boot option. This option is set to
Disabled
by default.
Hard-disk Drive
Placeholder
Enables or disables the Hard-disk drive placeholder option. This option is set to
Disabled
by default.
BIOS Boot
Settings
Enables or disables BIOS boot options.
NOTE:
This option is enabled only if the boot mode is BIOS.
UEFI Boot
Settings
Enables or disables UEFI Boot options.
The Boot options include
IPv4 PXE
and
IPv6 PXE
. This option is set to
IPv4
by default.
NOTE:
This option is enabled only if the boot mode is UEFI.
UEFI Boot
Sequence
Enables you to change the boot device order.
Boot Options
Enable/Disable
Enables you to select the enabled or disabled boot devices.
Choosing system boot mode
System Setup enables you to specify one of the following boot modes for installing your operating system:
•
BIOS boot mode (the default) is the standard BIOS-level boot interface.
•
UEFI boot mode (the default), is an enhanced 64-bit boot interface.
If you have configured your system to boot to UEFI mode, it replaces the system BIOS.
1. From the
System Setup Main Menu
, click
Boot Settings
, and select
Boot Mode
.
2. Select the UEFI boot mode you want the system to boot into.
CAUTION:
Switching the boot mode may prevent the system from booting if the operating system is not installed in
the same boot mode.
3. After the system boots in the specified boot mode, proceed to install your operating system from that mode.
NOTE:
Operating systems must be UEFI-compatible to be installed from the UEFI boot mode. DOS and 32-bit operating
systems do not support UEFI and can only be installed from the BIOS boot mode.
NOTE:
For the latest information about supported operating systems, go to
Changing boot order
About this task
You may have to change the boot order if you want to boot from a USB key or an optical drive. The following instructions may vary if you
have selected
BIOS
for
Boot Mode
.
NOTE:
Ensure that you do not alter the boot order.
24
Pre-operating system management applications






























