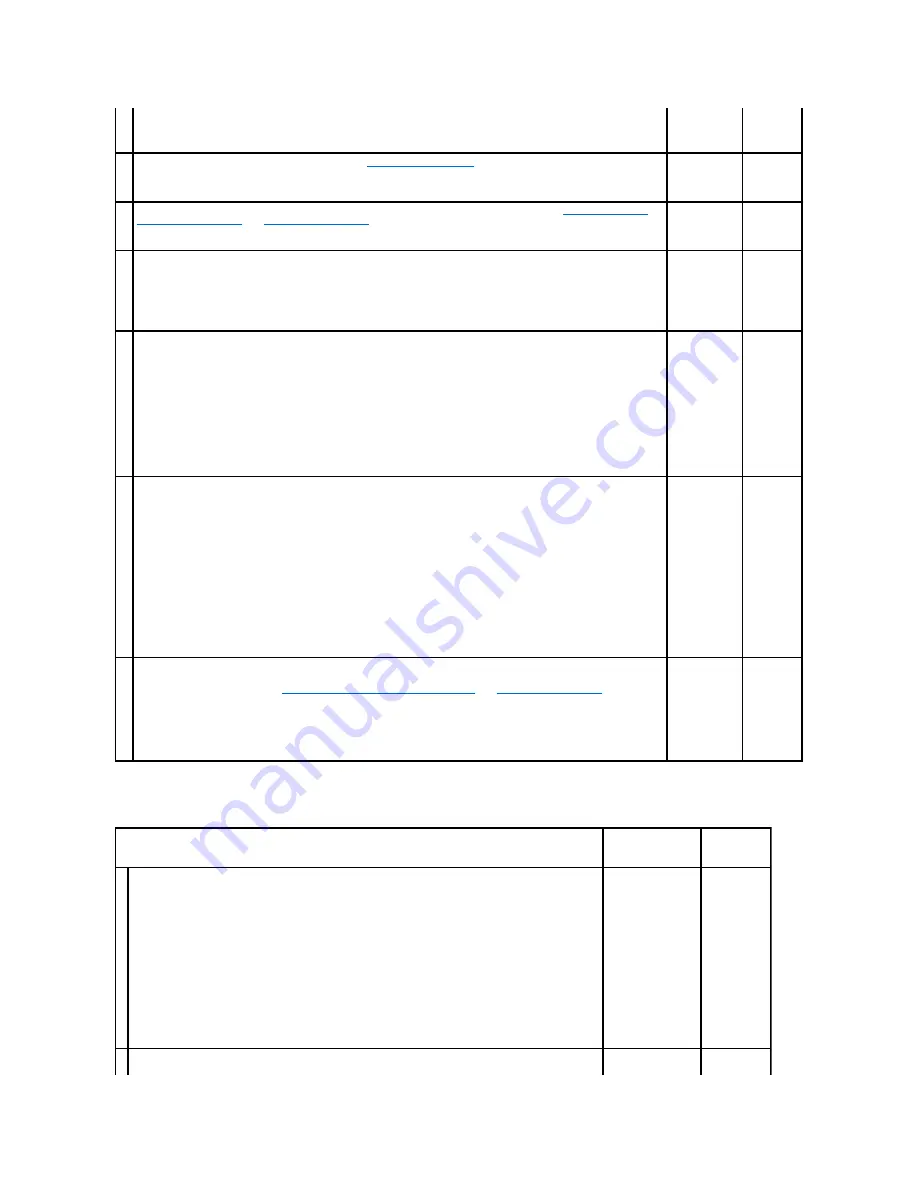
Part of the output is too light.
4
1.
On the
Paper/Output
tab, change the
Paper Type
setting.
Is the problem recovered?
The task is
complete.
Go to action
5.
5
Verify that the correct print media is being used. See
"Supported Paper Sizes"
. If not, use the print media recommended
for the printer.
Is the problem recovered?
The task is
complete.
Go to action
6.
6
Ensure that eight yellow ribbons are correctly removed from the Print Head Device (PHD) unit. See
"Replacing the Print
Head Device (PHD) Unit"
and
"Installing the PHD Unit"
. If not, remove the ribbons.
Is the problem recovered?
The task is
complete.
Go to action
7.
7
Ensure that the developer motor functions properly.
1.
Launch the Tool Box, and click
Machine Check
on the
Diagnosis
tab.
2.
Select
Main Motor Operation Check
from the drop-down list box and click the
Start
button.
3.
Click the
Play of Sound
button to check the motor sound.
Does the motor function properly?
Go to action 8.
Contact
Dell.
8
Ensure that the dispense motor for each toner cartridge functions properly.
1.
Launch the Tool Box, and click
Machine Check
on the
Diagnosis
tab.
2.
Select
Dispense Motor Check (Yellow)
,
Dispense Motor Check (Magenta)
,
Dispense Motor Check (Cyan)
, or
Dispense Motor Check (Black)
from the drop-down list box, and click the
Start
button.
3.
Click the
Play of Sound
button to check the motor sound.
4.
Repeat step 2 and 3 to perform Dispense Motor Check for the rest of the toner cartridges.
NOTE:
You can perform Dispense Motor Check for CMYK in any order you desire.
Does the dispense motor function properly?
Go to action 9.
Contact
Dell.
9
If printing many low density images, execute the Toner Refresh Mode.
1.
Launch the Tool Box, and click
Refresh Mode
on the
Diagnosis
tab.
2.
Click the
Yellow
button under
Toner Refresh Mode
.
3.
Repeat step 2 for
Magenta
,
Cyan
, and
Black
buttons.
NOTE:
Using the Refresh Mode consumes extra toner.
4.
After you complete the
Refresh Mode
, select
Chart Print
from the list on the
Diagnosis
tab.
5.
Click the
4 Colors Configuration Chart
button.
The 4 Colors Configuration Chart is printed.
Is the problem recovered?
The task is
complete.
Go to action
10.
10
Replace the PHD unit if you have a spare.
1.
Replace the PHD unit. See
"Replacing the Print Head Device (PHD) Unit"
and
"Installing the PHD Unit"
.
2.
After you replace the PHD unit, click
Chart Print
on the
Diagnosis
tab.
3.
Click the
4 Colors Configuration Chart
button.
The 4 Colors Configuration Chart is printed.
Is the problem recovered?
The task is
complete.
Contact
Dell.
Action
Yes
No
1
If printing many low density images, execute the Toner Refresh Mode.
1.
Launch the Tool Box, and click
Refresh Mode
on the
Diagnosis
tab.
2.
Click the
Yellow
button under
Toner Refresh Mode
.
3.
Repeat step 2 for
Magenta
,
Cyan
, and
Black
buttons.
NOTE:
Using the Refresh Mode consumes extra toner.
4.
After you complete the
Refresh Mode
, select
Chart Print
from the list on the
Diagnosis
tab.
5.
Click the
4 Colors Configuration Chart
button.
The 4 Colors Configuration Chart is printed.
Is the problem recovered?
The task is complete. Go to action 2.
Replace the PHD unit if you have a spare.
Содержание 2130 Color Laser
Страница 7: ......
Страница 52: ......
Страница 58: ...Back to Contents Page ...
Страница 63: ...Back to Contents Page Symbol Wingdings ITC ZapfDingbats MS ...
Страница 90: ...Back to Contents Page ...
Страница 98: ......
Страница 124: ...Back to Contents Page ...
Страница 136: ...Back to Contents Page ...






























