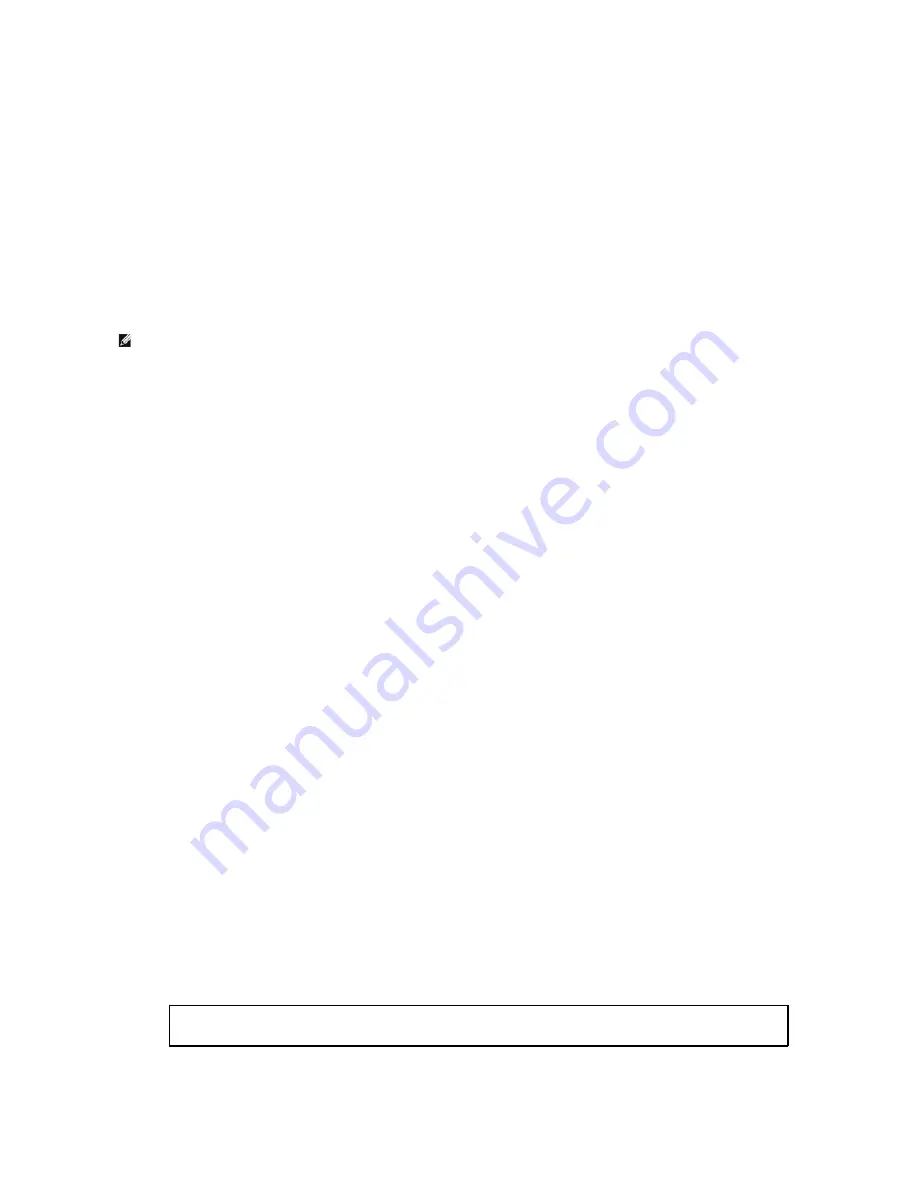
e.
Click the
Advanced
button.
f.
Select
Computer to Computer (ad hoc) networks only
and close the
Advanced
dialog box.
g.
Click the
Add
button to display Wireless network properties.
h.
Under the
Association
tab, enter the following information and click
OK
.
Network name (SSID): dell_device
Network Authentication: Open
Data encryption: Disabled
Ad hoc network: checked
i.
Click the
Move up
button to move the newly added SSID to the top of the list.
j.
Click
OK
to close the
Property
dialog box.
For Windows Vista:
a.
Open
Control Panel
.
b.
Select
Network and Internet
.
c.
Select
Network and Sharing Center
.
d.
Select
Connect to a network
.
e.
Select
dell_device
from the network items listed in
Connect to a network
.
f.
Select
Connect Anyway
in the warning dialog box indicating you are entering an unsecured area.
g.
Click
Close
in the dialog box after confirming the connection is a success.
For Windows Server 2008:
a.
Open
Control Panel
.
b.
Select
Network and Sharing Center
.
c.
Select
Connect to a network
.
d.
Select
dell_device
from the network items listed in
Connect to a network
.
e.
Select
Connect Anyway
in the warning dialog box indicating you are entering an unsecured area.
f.
Click
Close
in the dialog box after confirming the connection is a success.
2.
Set up the printer wireless adapter IP address.
a.
Reset the settings for the wireless adapter to the default.
i. Press
Menu
on printer control panel.
ii. Scroll down and select
Admin Menu
.
iii. Scroll down and select
Network
.
iv. Scroll down and select
Reset Wireless
.
v. Restart the printer.
b.
Retrieve the wireless adapter IP address on the printer.
i. Press
Menu
on the printer control panel.
ii. Scroll down and select
Admin Menu
.
iii. Scroll down and select
Network
.
iv. Scroll down and select
TCP/IP
.
v. Scroll down and select
IPv4
.
vi. Scroll down and select
IP Address
.
(Default IP address range: 169.254.
xxx.yyy
)
3.
Access Dell Printer Configuration Web Tool on your computer browser.
NOTE:
When your operating system is earlier than Windows 2000, create settings according to the manual of the wireless settings tool provided by
your wireless device manufacturer.
IP Address
169.254.000.041
*
Содержание 2130 Color Laser
Страница 7: ......
Страница 52: ......
Страница 58: ...Back to Contents Page ...
Страница 63: ...Back to Contents Page Symbol Wingdings ITC ZapfDingbats MS ...
Страница 90: ...Back to Contents Page ...
Страница 98: ......
Страница 124: ...Back to Contents Page ...
Страница 136: ...Back to Contents Page ...







































