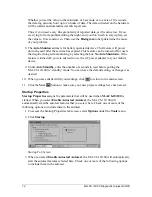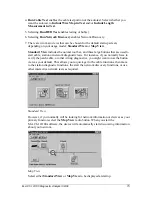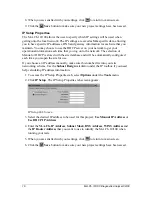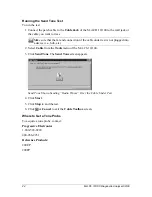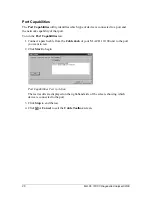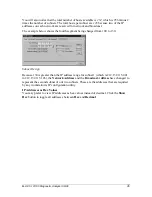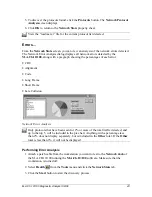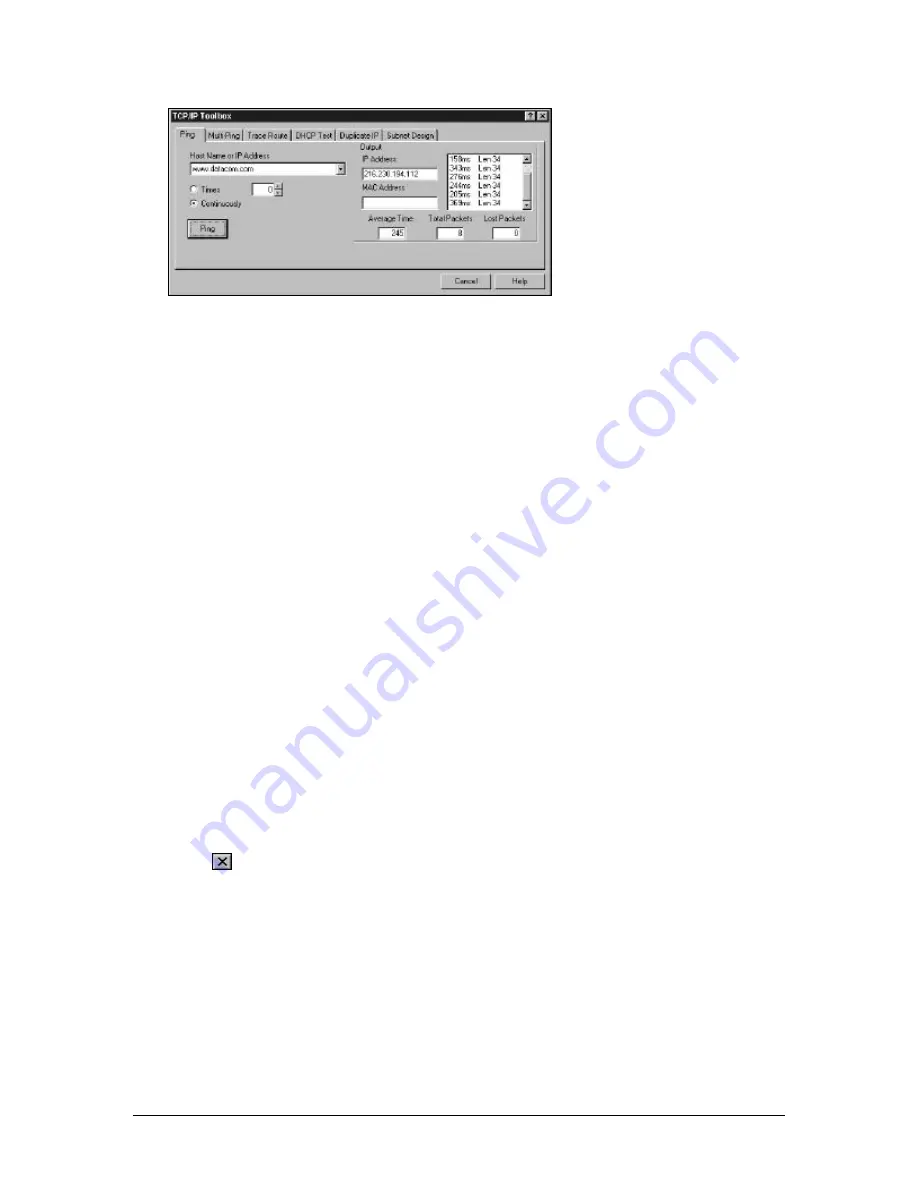
M.A.Ch.10/100 Diagnostic Analyzer 09/00
28
Ping Tab Screen
4. Enter either the
Host Name or Host IP Address
of the computer whose network
route you wish to ping or make a selection from the pull-down menu.
5. Click the appropriate radio button,
Times
or
Continuously
to set how you want to
ping the host. If you select
Times
, use the arrows to select the number of times you
want to ping the device. If you select
Continuously
, use the arrows to select the
interval in seconds that you want attempt to ping the device.
As the test progresses, the results display in the
Output
area on the right-hand side
of the screen.
6. Click
Stop
to end the test. You can scroll through this list to determine which
devices are receiving packets.
IP Address
shows the IP Address of the device you pinged, while
MAC Address
shows the MAC Address.
The
Average Time
field tells gives the average time it took to ping all the devices
found. If this number is large, then you may have routing problems.
Total Packets
shows the total packets found.
Lost Packets
tells you if there were
any errors during the Ping test. By comparing the difference in these two fields you
can discover if you are losing large amounts of data in your network path.
Average Time
and number of
Lost Packets
help identify link problems and delays.
For troubleshooting extended link problems, see the
Trace
Route
feature in this
section.
7. Click
or
Cancel
to exit the
TCP/IP Toolbox
screen.
Multi-Ping
Use
Multi-Ping
to build customized lists of several IP hosts to be pinged at the same
time. This feature is extremely useful for the verifying successful communications with
all pertinent hosts. For example, a host list might include all servers requiring access by
users on this subnet, including fileservers, gateways, bridges, routers, print servers, email
servers, DHCP servers and other specialized IP servers.
Содержание M.A.Ch.10/100
Страница 1: ...M A Ch 10 100TM Diagnostic Analyzer ...
Страница 3: ...M A Ch 10 100 Diagnostic Analyzer 09 00 iii ...