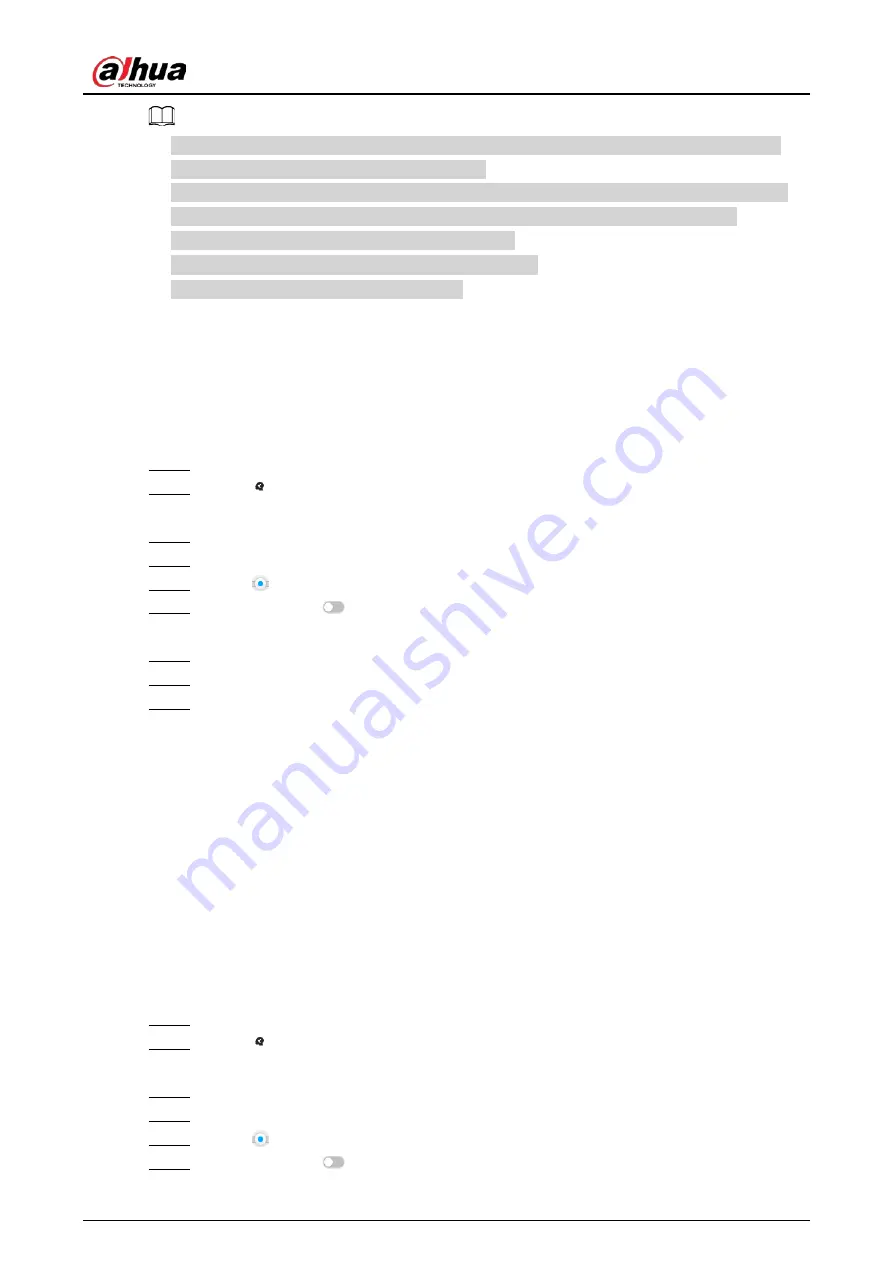
User's Manual
67
●
When the uploaded image is half-length photo or full-body photo, the system automatically
processes the image to retain only the face area.
●
When there are multiple faces in an image, the system automatically identifies the faces in the
image and uploads multiple face images according to the number of faces recognized.
●
Click
Reselect
to cancel the selection of face images.
●
Select
Selected only
to show selected face images only.
●
Click
Clear
to clear all uploaded face images.
6.2.4.2.2 Searching Devices
Use uploaded face images to search face detection results of selected remote devices for similar
images.
Procedure
Step 1
Log in to the PC client.
Step 2
Click
on the upper-right corner of the
Live
page, or select
AI Search
on the home
page.
Step 3
Select
Search by Face
>
Search by Image
.
Step 4
Upload face images. For details, see "6.2.4.2.1 Uploading Face Images".
Step 5
Drag
to set face similarity. It is 80% by default.
Step 6
(Optional) Click
to enable related search. If related search is enabled, the system
searches for both face detection results and human detection results.
Step 7
Click the
Device
tab.
Step 8
Select one or more remote devices on the device list and then set the search period.
Step 9
Click
Search
.
You can view the search results.
●
The number on the lower-right corner of the thumbnail represents the number of
records found. Click each thumbnail to display the search results of that face image.
●
You can select the AI attributes to filter the search results and sort the results by time or
similarity.
●
On each panel of search results, you can view the face image, face attributes and
similarity.
6.2.4.2.3 Searching Face Databases
Use uploaded face images to search face databases for similar images.
Procedure
Step 1
Log in to the PC client.
Step 2
Click
on the upper-right corner of the
Live
page, or select
AI Search
on the home
page.
Step 3
Select
Search by Face
>
Search by Image
.
Step 4
Upload face images. For details, see "6.2.4.2.1 Uploading Face Images".
Step 5
Drag
to set face similarity. It is 80% by default.
Step 6
(Optional) Click
to enable related search. If related search is enabled, the system
Содержание IVSS
Страница 1: ...IVSS User s Manual ZHEJIANG DAHUA VISION TECHNOLOGY CO LTD V6 0 0...
Страница 30: ...User s Manual 10 2 2 3 Dimensions Figure 2 12 Dimensions mm inch...
Страница 37: ...User s Manual 17 2 3 3 Dimensions Figure 2 21 Dimensions with LCD mm inch...
Страница 38: ...User s Manual 18 Figure 2 22 Dimensions without LCD mm inch...
Страница 45: ...User s Manual 25 2 4 3 Dimensions Figure 2 31 Dimensions with LCD mm inch...
Страница 46: ...User s Manual 26 Figure 2 32 Dimensions without LCD mm inch...
Страница 47: ...User s Manual 27...
Страница 68: ...User s Manual 48 Figure 5 9 Login web 5 4 Home Page Figure 5 10 Home page...
Страница 129: ...User s Manual 109 Figure 6 29 Human...
Страница 309: ...User s Manual...
Страница 310: ...IVSS User s Manual ZHEJIANG DAHUA VISION TECHNOLOGY CO LTD V5 0 2...
Страница 317: ...User s Manual VII Storage Requirements Store the Device under allowed humidity and temperature conditions...
Страница 344: ...User s Manual 15 2 3 3 Dimensions Figure 2 21 Dimensions with LCD mm inch Figure 2 22 Dimensions without LCD mm inch...
Страница 351: ...User s Manual 22 Figure 2 32 Dimensions without LCD mm inch...
Страница 359: ...User s Manual 30 3 4 1 2 Alarm Port Figure 3 9 8 HDD series Figure 3 10 12 HDD series Figure 3 11 16 24 HDD series 1...
Страница 637: ...User s Manual 308 Figure 8 106 Enter email address Figure 8 107 Scan QR code Step 4 Reset the password...
Страница 670: ...User s Manual 341 Figure 11 2 Unlock the client...
Страница 685: ...User s Manual...
Страница 686: ...IVSS7008...
Страница 687: ...2 3 1 1 1 2 1 4 1 3 1 2 2 1 2 1 2 2 IVSS7012...
Страница 688: ...2 3 4 5 6 M3 1 1 2 1 2 IVSS7016 IVSS7024...






























