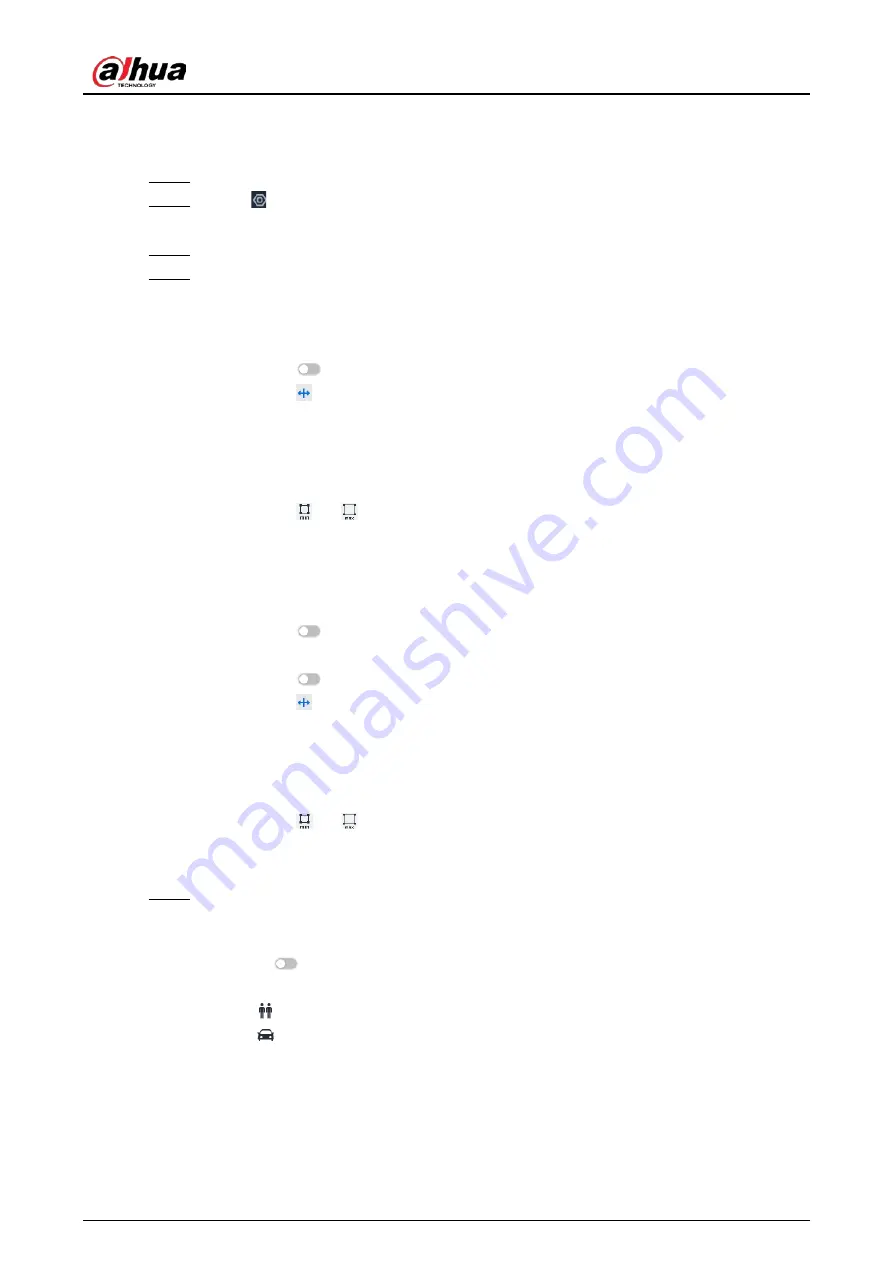
User's Manual
107
This section uses the configuration of tripwire as the example.
Procedure
Step 1
Log in to the PC client.
Step 2
Click on the upper-right corner and then click
Event
.
You can also click
Event
from the configuration list on the home page.
Step 3
Select a remote device on the device tree, and then select
Smart Plan
>
IVS
.
Step 4
Set tripwire rules.
●
AI by Camera.
1. Select
AI By Camera
>
Rule Config
.
2. Click
Add Rule
, and then select
Tripwire
.
3. Click
to enable the detection rule.
4. Click
to edit the tripwire line.
◇
Click the dots on the 2 ends of the line to adjust its length.
◇
Drag the line to adjust its position.
◇
Select a direction from
A to B
,
B to A
, and
Both
. An alarm will be triggered only
when the target crosses the line in the designated direction.
5. Click
or
to set minimum size or maximum size of the detection target.
The system triggers an alarm only when the detected target size is between the
maximum size and the minimum size.
●
AI by Recorder.
1. Click
AI by Recorder
.
2. Click
to enable IVS.
3. Click
Add Rule
, and then select
Tripwire
.
4. Click
to enable the detection rule.
5. Click
to edit the tripwire line.
◇
Click the dots on the 2 ends of the line to adjust its length.
◇
Drag the line to adjust its position.
◇
Select a direction from
A to B
,
B to A
, and
Both
. An alarm will be triggered only
when the target crosses the line in the designated direction.
6. Click
or
to set minimum size or maximum size of the detection target.
The system triggers an alarm only when the detected target size is between the
maximum size and the minimum size.
Step 5
Configure target filter and sensitivity.
After setting target filter and the target type, when the system detects a target, a rule box
will appear beside the target on the video.
1) Click
to enable the function.
2) Select a recognition type.
●
: human.
●
: vehicle.
3) Configure sensitivity.
The higher the sensitivity, the easier to trigger tripwire alarm, but meanwhile the higher
probability of false alarm.
Содержание IVSS
Страница 1: ...IVSS User s Manual ZHEJIANG DAHUA VISION TECHNOLOGY CO LTD V6 0 0...
Страница 30: ...User s Manual 10 2 2 3 Dimensions Figure 2 12 Dimensions mm inch...
Страница 37: ...User s Manual 17 2 3 3 Dimensions Figure 2 21 Dimensions with LCD mm inch...
Страница 38: ...User s Manual 18 Figure 2 22 Dimensions without LCD mm inch...
Страница 45: ...User s Manual 25 2 4 3 Dimensions Figure 2 31 Dimensions with LCD mm inch...
Страница 46: ...User s Manual 26 Figure 2 32 Dimensions without LCD mm inch...
Страница 47: ...User s Manual 27...
Страница 68: ...User s Manual 48 Figure 5 9 Login web 5 4 Home Page Figure 5 10 Home page...
Страница 129: ...User s Manual 109 Figure 6 29 Human...
Страница 309: ...User s Manual...
Страница 310: ...IVSS User s Manual ZHEJIANG DAHUA VISION TECHNOLOGY CO LTD V5 0 2...
Страница 317: ...User s Manual VII Storage Requirements Store the Device under allowed humidity and temperature conditions...
Страница 344: ...User s Manual 15 2 3 3 Dimensions Figure 2 21 Dimensions with LCD mm inch Figure 2 22 Dimensions without LCD mm inch...
Страница 351: ...User s Manual 22 Figure 2 32 Dimensions without LCD mm inch...
Страница 359: ...User s Manual 30 3 4 1 2 Alarm Port Figure 3 9 8 HDD series Figure 3 10 12 HDD series Figure 3 11 16 24 HDD series 1...
Страница 637: ...User s Manual 308 Figure 8 106 Enter email address Figure 8 107 Scan QR code Step 4 Reset the password...
Страница 670: ...User s Manual 341 Figure 11 2 Unlock the client...
Страница 685: ...User s Manual...
Страница 686: ...IVSS7008...
Страница 687: ...2 3 1 1 1 2 1 4 1 3 1 2 2 1 2 1 2 2 IVSS7012...
Страница 688: ...2 3 4 5 6 M3 1 1 2 1 2 IVSS7016 IVSS7024...
















































