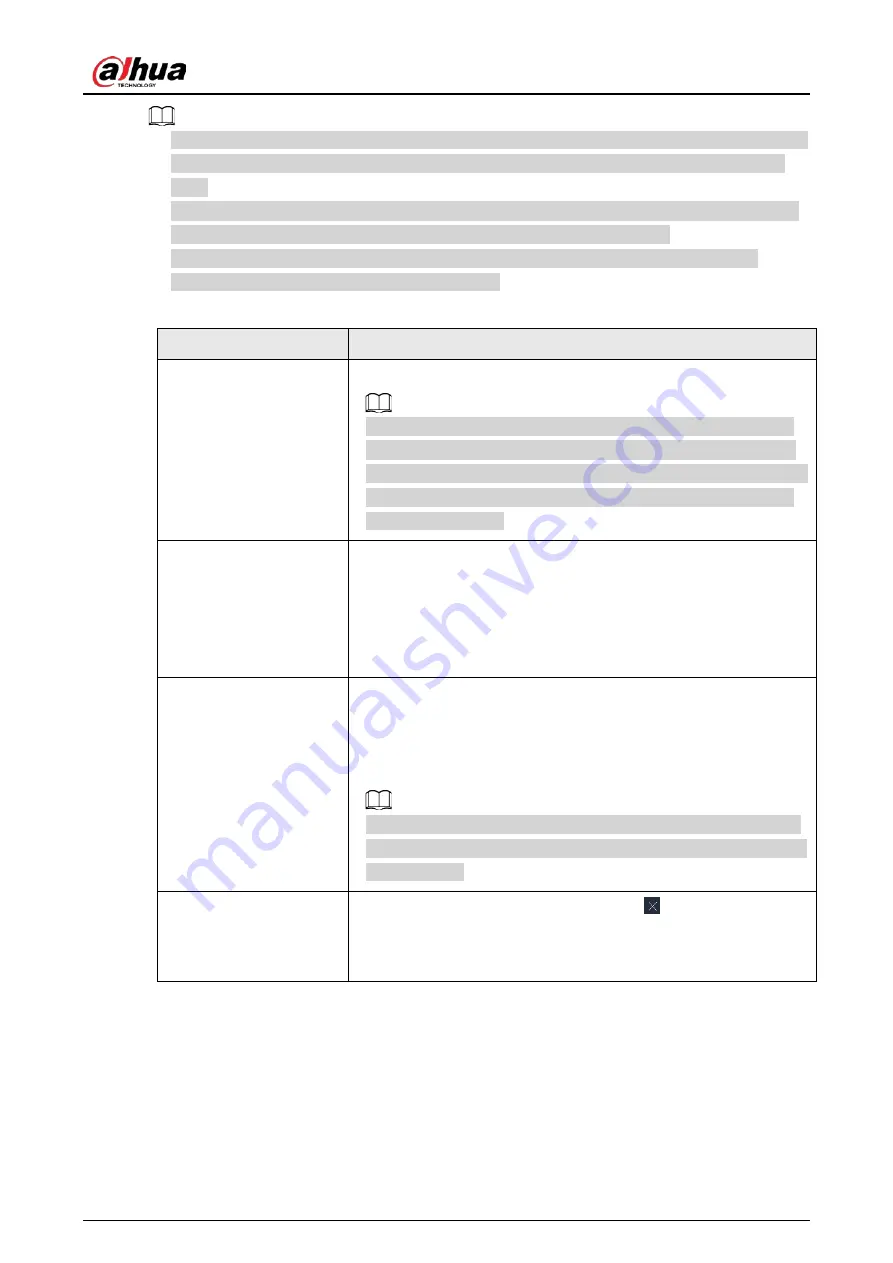
User's Manual
137
●
When adjusting the positions of video windows, drag the video window to the layout grid whose
background color is green. You cannot drag the video window to the grid of red background
color.
●
Point to the video window. The taskbar is displayed. You can take a snapshot, enable recording
and close the video window. See "7.1.1.3.1 Taskbar" for detailed information.
●
Right-click the video window, you can switch bit streams, set digital zoom and more. See
"7.1.1.3.2 Shortcut Menu" for detailed information.
Table 7-4 View function
Operation
Description
Change window position
Drag a video window to another video window, and then click
OK
.
The change in the window positions is valid only once. After you
close and then open the view again, the view restores its original
layout. If you want to change view window positions permanently,
go to the view edit mode to set. See "7.1.1.2.2 Editing a View" for
detailed information.
Zoom in video window
●
When there are more than 9 video windows, click one video
window to display it at the center of all windows in the zoom in
mode. Click any other blank position to restore the original size.
●
Double-click a view window to display it in one-split mode.
Double-click the view window again to restore the original
layout.
Add device to view
window
In the resource pool, double-click a remote device or drag a remote
device to a video window to add a remote device to the current
view.
Drag a remote device to an occupied video window to replace the
original remote device.
The modified view layout is valid only once if you do not click
OK
.
After you close and then open the view again, the view restores its
original layout.
Close view window
Point to one video window, and then click
.
After you close a video window, the system automatically adjusts
window layout according to the rest number of remote devices and
the available display space.
7.1.1.3 View Window
Log in to the PC client, under the
Live
tab, right-click a view and then select
Open
, or double-click
view to open the view window.
Содержание IVSS
Страница 1: ...IVSS User s Manual ZHEJIANG DAHUA VISION TECHNOLOGY CO LTD V6 0 0...
Страница 30: ...User s Manual 10 2 2 3 Dimensions Figure 2 12 Dimensions mm inch...
Страница 37: ...User s Manual 17 2 3 3 Dimensions Figure 2 21 Dimensions with LCD mm inch...
Страница 38: ...User s Manual 18 Figure 2 22 Dimensions without LCD mm inch...
Страница 45: ...User s Manual 25 2 4 3 Dimensions Figure 2 31 Dimensions with LCD mm inch...
Страница 46: ...User s Manual 26 Figure 2 32 Dimensions without LCD mm inch...
Страница 47: ...User s Manual 27...
Страница 68: ...User s Manual 48 Figure 5 9 Login web 5 4 Home Page Figure 5 10 Home page...
Страница 129: ...User s Manual 109 Figure 6 29 Human...
Страница 309: ...User s Manual...
Страница 310: ...IVSS User s Manual ZHEJIANG DAHUA VISION TECHNOLOGY CO LTD V5 0 2...
Страница 317: ...User s Manual VII Storage Requirements Store the Device under allowed humidity and temperature conditions...
Страница 344: ...User s Manual 15 2 3 3 Dimensions Figure 2 21 Dimensions with LCD mm inch Figure 2 22 Dimensions without LCD mm inch...
Страница 351: ...User s Manual 22 Figure 2 32 Dimensions without LCD mm inch...
Страница 359: ...User s Manual 30 3 4 1 2 Alarm Port Figure 3 9 8 HDD series Figure 3 10 12 HDD series Figure 3 11 16 24 HDD series 1...
Страница 637: ...User s Manual 308 Figure 8 106 Enter email address Figure 8 107 Scan QR code Step 4 Reset the password...
Страница 670: ...User s Manual 341 Figure 11 2 Unlock the client...
Страница 685: ...User s Manual...
Страница 686: ...IVSS7008...
Страница 687: ...2 3 1 1 1 2 1 4 1 3 1 2 2 1 2 1 2 2 IVSS7012...
Страница 688: ...2 3 4 5 6 M3 1 1 2 1 2 IVSS7016 IVSS7024...






























