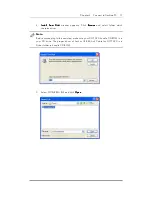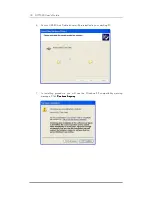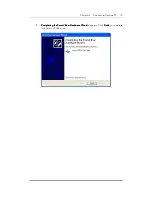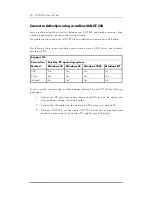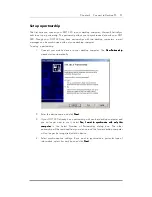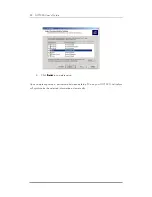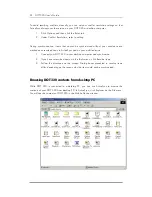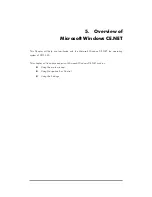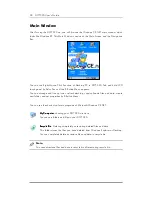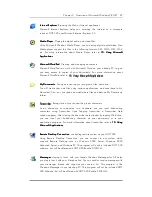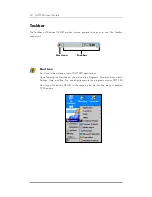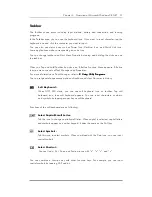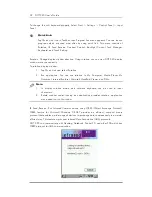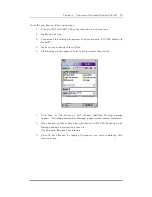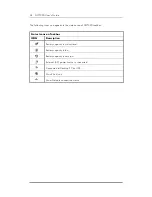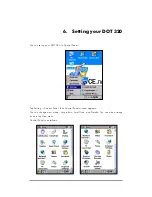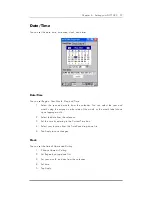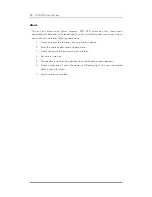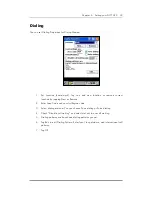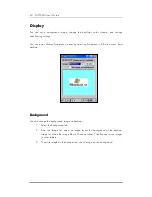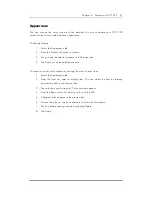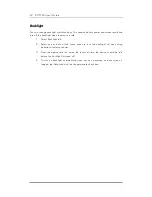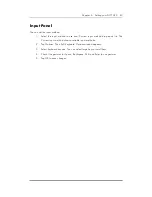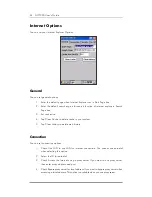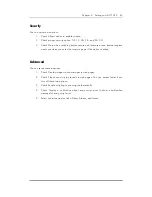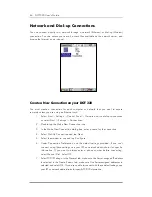Chapter 5 Overview of Microsoft Windows CE.NET 31
Taskbar
The Taskbar shows status including Input method, battery and connection, and running
programs.
In the Taskbar area, you can see the keyboard icon. If you want to input character, tap the
keyboard icon and click the character you want to input.
You can also see status icons such as Power Icon, Desktop Icon, and Quick Link Icon.
Some applications make corresponding icons on tray.
You can change taskbar and Start Menu Property by taping and holding the stylus pen on
the task bar.
When you Tap and hold Taskbar by stylus pen, R-Button Function Menu appears. R-Button
function menu consists of Task Manager and Properties.
For more information on Task Manager, refer to 9. Using
9. Using
9. Using
9. Using Utility
Utility
Utility
Utility Programs
Programs
Programs
Programs.
You can set general appearance options of taskbar and clear Documents history.
Soft Keyboard:
When DOT 320 starts, you can see soft keyboard icon on taskbar. Tap soft
keyboard icon, then soft keyboard appears. You can input characters, numbers,
and symbols by tapping proper key on soft keyboard.
Functions of the soft keyboard are as following:
Select Capital/Small Letter:
Tab this icon to change capital/small letter. When capital is selected, capital letters
and symbols appear on number keypad. It does the same as the Shift key.
Select Symbols:
Tab this icon to select symbols. When combined with the Cap icon, you can input
capital symbols.
Select Shortcut:
You can Undo, Cut, Copy, and Paste mix-use with “z”, “x”, “c”, and “v”.
You can combine a function key with other function keys. For example, you can input
capital symbols by tapping CAP and áü.