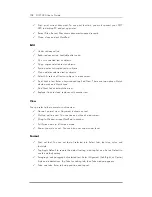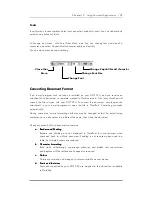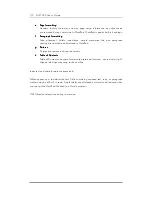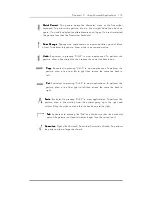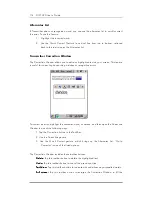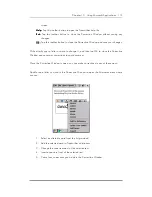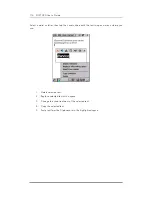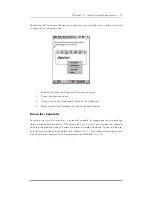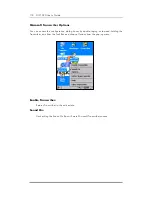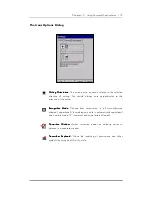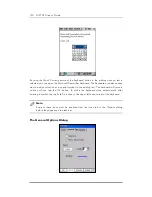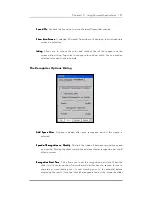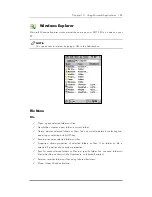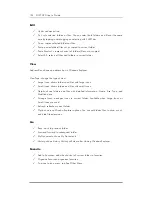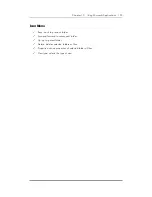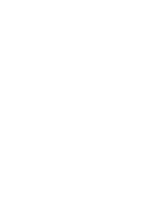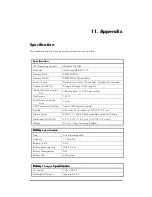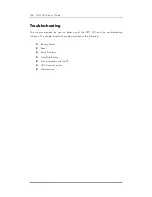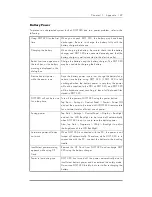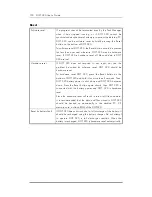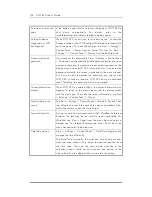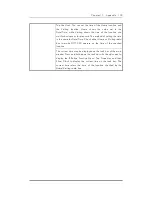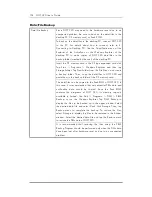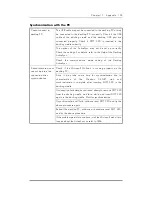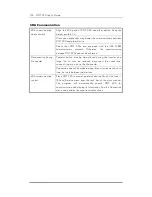122 DOT 320 User’s Guide
to the right to lengthen the start time. As you gain experience with Microsoft
Transcriber, try shortening the start time to speed up the recognition process.
Letter Shape Selector
Allows you to adapt the recognition engine to your personal writing style. To open
Letter Shape Selector, tap and hold the Transcriber icon and select Letter Shape
Selector from the pop-up menu.
You can teach Microsoft Transcriber how you write each letter and number by
clicking the handwritten letter shape and selecting whether you write the character in
that particular fashion 'often', 'rarely' or 'never'. Since Transcriber will have fewer
letter shapes to search, it will work faster and more accurately. For example, if you
do not use a triangle-shaped letter 'A' as a lower case letter, check 'never'. This helps
Microsoft Transcriber select the right capitalization, as it will now consider this shape
to be a capital 'A' most of the time. Or, if you do not write 'Q' similar to '2', disable
this way of writing 'Q' to help Microsoft Transcriber better recognize digit '2'.
Also, to view how Transcriber expects characters to be written, tap on a character
you wish to explore, then click one of the pictures of this character. It will slowly
redraw, showing the writing sequence.
Letter Shape Selector supports two profiles labeled 'Master' and 'Guest'. You may
select which one will be used in the 'File' menu. Typically, the master profile is used
by the primary user. If the device is temporarily used by another person, they should
use the Guest profile. The Master user will be unaffected by the settings selected by
the Guest user.
You can save or load current profile to or from a file using the Load and Save
commands found on the File menu.
Use Original Settings - Resets the Letter Shape Selector to its default settings.
Help
Brings up Microsoft Transcriber help file.
Close Transcriber
Shuts down Microsoft Transcriber application.