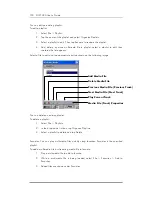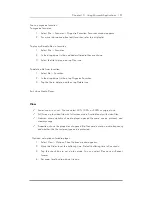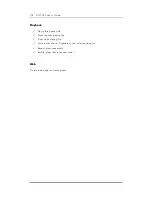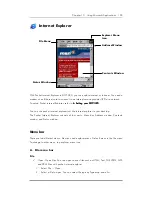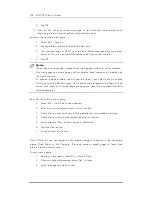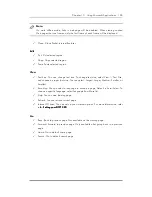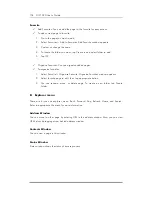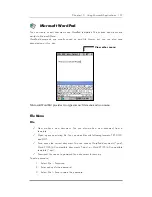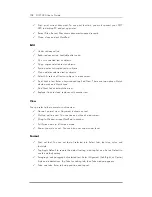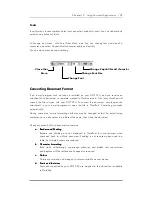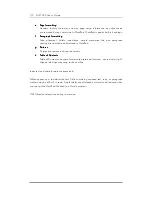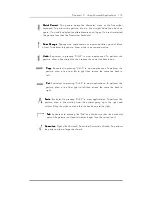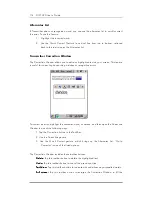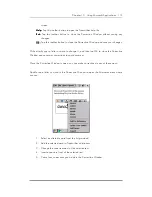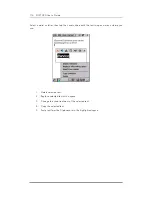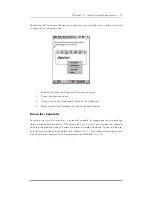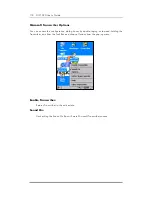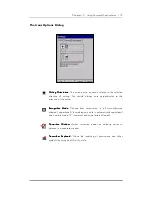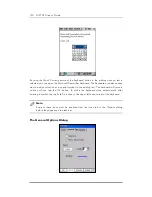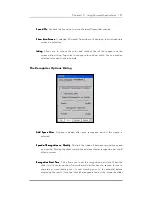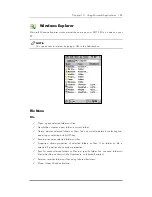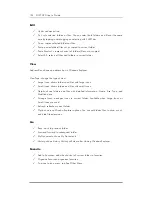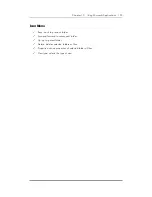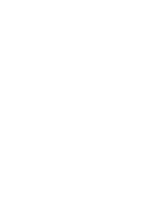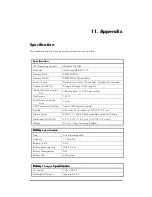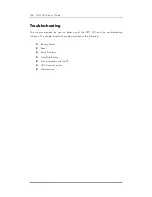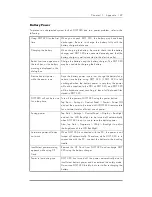114 DOT 320 User’s Guide
Alternates List
If Transcriber does not recognize a word, you can use the alternates list to quickly correct
the error. To use this feature:
1. Highlight the incorrect word.
2. Use the Quick Correct Gesture (a vertical line from top to bottom, retraced
back to the top) to open the Alternates list.
Transcriber Correction Window
The Correction Window allows you to edit any highlighted text on your screen. This feature
is useful for correcting handwriting mistakes or recognition errors.
To correct an error, highlight the character, word, or phrase, and then open the Correction
Window in one of the following ways:
1. Tap the Correction button in the Task Bar.
2. Use the Correction gesture.
3. Use the Quick Correct gesture, which brings up the Alternates List. "Go to
Corrector" is one of the listed options.
The Correction Window includes these toolbar buttons:
Delete
Delete
Delete
Delete:
:
:
: Tap this toolbar button to delete the highlighted text.
Undo
Undo
Undo
Undo:
:
:
: Tap this toolbar button to cancel the previous action.
Text/draw
Text/draw
Text/draw
Text/draw:
:
:
: Tap this toolbar button to indicate with underlines any misspelled words.
Full screen
Full screen
Full screen
Full screen:
:
:
: Tap this toolbar button to enlarge the Correction Window to fill the