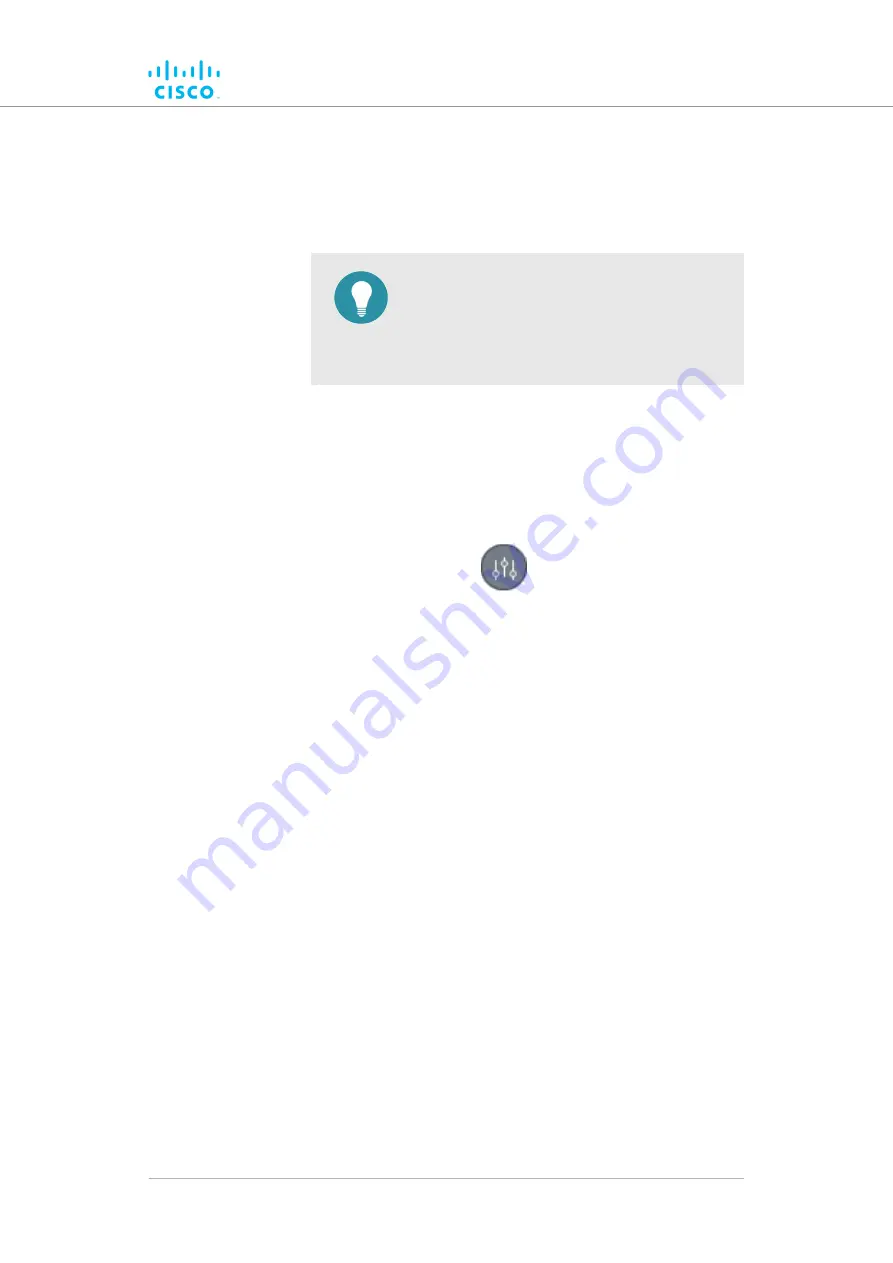
1.
Get an aerial image of the area in which the wireless network and
LAN are installed. The image must conform to the following
requirements:
•
Image formats:
*.PNG, *.JPG or *.SVG only.
•
File size:
Less than or equal to 150 Kilobytes.
TIP
Suitable aerial images can be created and
downloaded using
instructions on how to use Google Earth are
available
• Images can be uploaded to FM-QUADRO using Google
Chrome, Firefox, Safari or Microsoft Internet Explorer.
Fluidmesh recommends using the latest version of Google
Chrome or Firefox.
2.
Click the
Settings
icon on the upper right part of the FM-
QUADRO view (below).
• The
Appearance / Background
dialog will be shown.
3.
If the
Appearance
settings are shown, click the
Background
heading.
4.
Click the
Image
radio button.
•
Upload your file
and
Preview
sections will be shown.
5.
Use the
Upload your file
section to upload the aerial image.
6.
To save your changes, click the
Save changes
button.
Alternatively, click the
Discard
button to leave the dialog without
saving any changes.
• Your chosen aerial image will be shown as a visual layer
underneath the current network view.
7.
If needed, move the Fluidmesh device icons and/or tooltips to suit
the aerial image as shown in
“Changing the relative position of
Adjusting the transparency of the aerial map view
You can adjust the transparency level of the aerial map view. This is a
useful way to increase the visual definition of device icons, tooltips and
link lines against strong background colors.
To adjust the transparency of the current aerial map view, do the steps
that follow:
Device configuration using the configurator interface
© 2021 Cisco and/or its affiliates. All rights reserved.
Page 65 of 138
















































