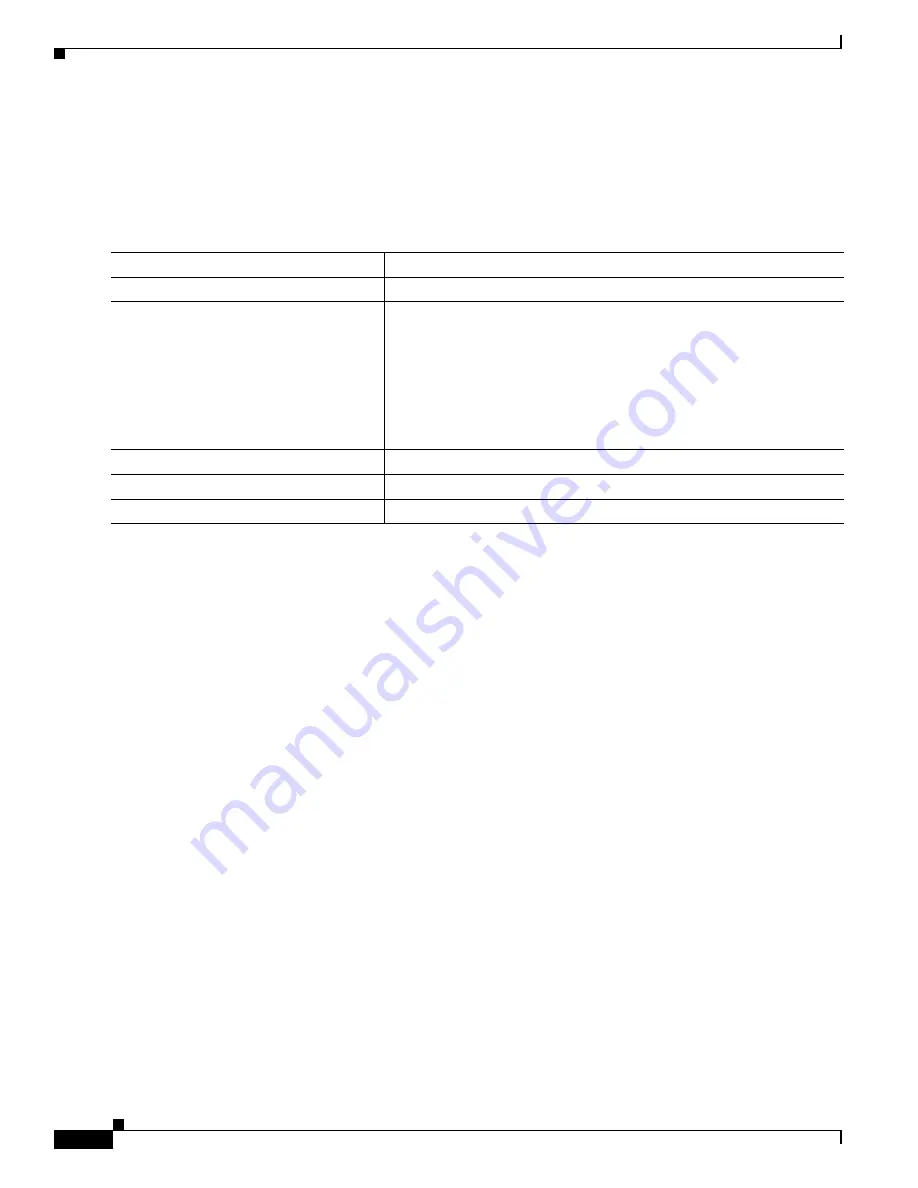
6-18
Cisco Catalyst Blade Switch 3130 and 3032 for Dell Software Configuration Guide
OL-12247-04
Chapter 6 Administering the Switch
Creating a Banner
Configuring a Message-of-the-Day Login Banner
You can create a single or multiline message banner that appears on the screen when someone logs in to
the switch.
Beginning in privileged EXEC mode, follow these steps to configure a MOTD login banner:
To delete the MOTD banner, use the
no banner motd
global configuration command.
This example shows how to configure a MOTD banner for the switch by using the pound sign (#) symbol
as the beginning and ending delimiter:
Switch(config)#
banner motd #
This is a secure site. Only authorized users are allowed.
For access, contact technical support.
#
Switch(config)#
This example shows the banner that appears from the previous configuration:
Unix>
telnet 172.2.5.4
Trying 172.2.5.4...
Connected to 172.2.5.4.
Escape character is '^]'.
This is a secure site. Only authorized users are allowed.
For access, contact technical support.
User Access Verification
Password:
Configuring a Login Banner
You can configure a login banner to be displayed on all connected terminals. This banner appears after
the MOTD banner and before the login prompt.
Command
Purpose
Step 1
configure terminal
Enter global configuration mode.
Step 2
banner motd
c
message c
Specify the message of the day.
For
c
, enter the delimiting character of your choice, for example, a
pound sign (#), and press the
Return
key. The delimiting character
signifies the beginning and end of the banner text. Characters after the
ending delimiter are discarded.
For
message
, enter a banner message up to 255 characters. You cannot
use the delimiting character in the message.
Step 3
end
Return to privileged EXEC mode.
Step 4
show running-config
Verify your entries.
Step 5
copy running-config startup-config
(Optional) Save your entries in the configuration file.











































