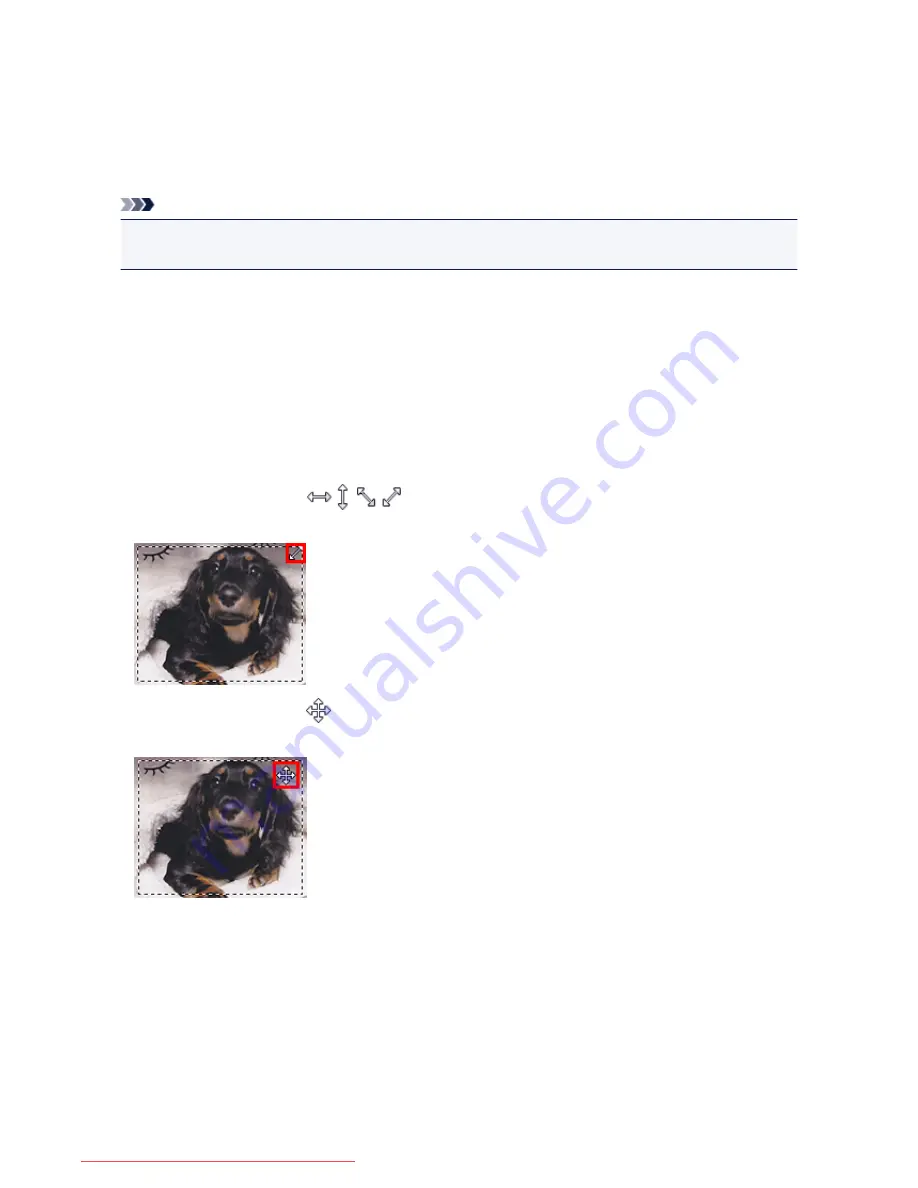
Adjusting Cropping Frames in the Image Stitch Window
"Cropping" is the act of selecting the area you want to keep in an image and discarding the rest when
scanning it.
In the
Image Stitch
window, you can specify a cropping frame on the image displayed in the Preview area.
Note
• Refer to "Adjusting Cropping Frames (ScanGear)" for your model from Home of the
Online Manual
for
how to adjust cropping frames with ScanGear (scanner driver).
Initial Cropping Frame
No cropping frame is specified. When you select the
Adjust cropping frames
checkbox, an active
cropping frame is automatically specified around the image in the Preview area. You can drag the
cropping frame to specify the area.
When you perform a scan, the image in the area specified with the cropping frame will be scanned.
Adjusting a Cropping Frame
The cursor will change into
(Arrow) when it is positioned over a cropping frame. Click and
drag the mouse to expand or contract the cropping frame.
The cursor will change into
(Crosshair Arrow) when it is positioned within a cropping frame. Click and
drag the mouse to move the entire cropping frame.
Deleting Cropping Frames
To delete the cropping frame, deselect the
Adjust cropping frames
checkbox.
741
Downloaded from ManualsPrinter.com Manuals
Содержание MB5300 series
Страница 90: ...90 Downloaded from ManualsPrinter com Manuals ...
Страница 118: ...Manual Online This function displays the Online Manual 118 Downloaded from ManualsPrinter com Manuals ...
Страница 131: ...Safety Guide Safety Precautions Regulatory and Safety Information 131 Downloaded from ManualsPrinter com Manuals ...
Страница 139: ...139 Downloaded from ManualsPrinter com Manuals ...
Страница 141: ...Main Components Front View Rear View Inside View Operation Panel 141 Downloaded from ManualsPrinter com Manuals ...
Страница 193: ...Replacing an Ink Tank Replacing an Ink Tank Checking the Ink Status 193 Downloaded from ManualsPrinter com Manuals ...
Страница 230: ...Related Topic Cleaning the Print Heads from Your Computer 230 Downloaded from ManualsPrinter com Manuals ...
Страница 332: ...5 Delete Deletes the selected IP address from the list 332 Downloaded from ManualsPrinter com Manuals ...
Страница 406: ...Note Selecting Scaled changes the printable area of the document 406 Downloaded from ManualsPrinter com Manuals ...
Страница 417: ...Related Topic Changing the Printer Operation Mode 417 Downloaded from ManualsPrinter com Manuals ...
Страница 446: ...Adjusting Intensity Adjusting Contrast 446 Downloaded from ManualsPrinter com Manuals ...
Страница 533: ...Device user settings 533 Downloaded from ManualsPrinter com Manuals ...
Страница 558: ...About Special Copy Menu Copying Thick Originals Such as Books 558 Downloaded from ManualsPrinter com Manuals ...
Страница 566: ...See Two Sided Copying for two sided copying 566 Downloaded from ManualsPrinter com Manuals ...
Страница 657: ...Related Topic Scanning Items Larger than the Platen Image Stitch 657 Downloaded from ManualsPrinter com Manuals ...
Страница 678: ...678 Downloaded from ManualsPrinter com Manuals ...
Страница 701: ...Related Topic Scanning in Basic Mode 701 Downloaded from ManualsPrinter com Manuals ...
Страница 908: ...4 When a confirmation message is displayed click Yes 908 Downloaded from ManualsPrinter com Manuals ...
Страница 963: ...Back of the Paper Is Smudged Colors Are Uneven or Streaked 963 Downloaded from ManualsPrinter com Manuals ...
Страница 1067: ...1660 Cause The ink tank is not installed Action Install the ink tank 1067 Downloaded from ManualsPrinter com Manuals ...
Страница 1120: ...5B00 Cause Printer error has occurred Action Contact the service center 1120 Downloaded from ManualsPrinter com Manuals ...
Страница 1121: ...5B01 Cause Printer error has occurred Action Contact the service center 1121 Downloaded from ManualsPrinter com Manuals ...






























